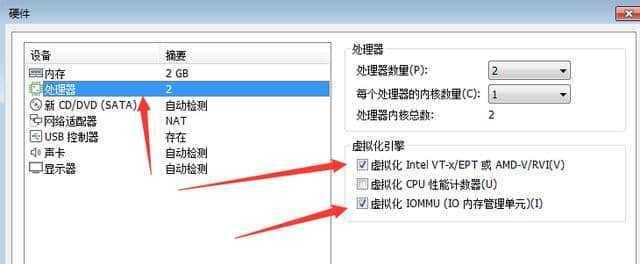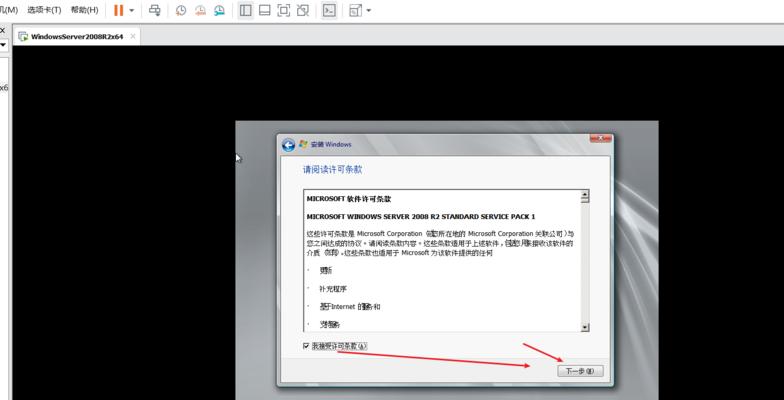随着虚拟化技术的发展,越来越多的人开始使用虚拟机来进行软件测试、系统实验等操作。而虚拟机导入iso镜像文件是其中一项基本操作,本文将介绍如何使用虚拟机导入iso镜像文件的方法,帮助读者快速掌握这一技巧。
一、安装虚拟机软件
在开始操作之前,需要先安装一款虚拟机软件,比如VMwareWorkstation、VirtualBox等,本文以VMwareWorkstation为例。
二、创建新的虚拟机
打开VMwareWorkstation软件,点击“创建新的虚拟机”,进入虚拟机创建向导。
三、选择虚拟机配置
根据自己的需求选择虚拟机配置,包括操作系统、内存大小、硬盘容量等。点击“下一步”。
四、选择iso镜像文件
在硬件配置界面中,选择“使用iso镜像文件”选项,并点击浏览按钮选择要导入的iso镜像文件。
五、设置虚拟机名称和存储位置
为虚拟机设置一个名称,选择存储位置,并点击“下一步”。
六、选择网络类型
根据需要选择虚拟机的网络类型,可以是桥接模式、NAT模式或者仅主机模式。
七、确认设置信息
在完成以上设置后,系统会显示虚拟机的配置信息,确认无误后点击“完成”按钮。
八、启动虚拟机
双击虚拟机列表中的虚拟机名称,或者点击“播放”按钮来启动虚拟机。
九、进入虚拟机安装界面
虚拟机启动后,会进入操作系统安装界面,根据提示完成操作系统的安装过程。
十、挂载iso镜像文件
在操作系统安装界面中,选择安装源时,选择“使用已经挂载的iso镜像文件”,选择之前导入的iso文件。
十一、完成操作系统安装
根据操作系统安装界面中的提示,完成操作系统的安装过程。
十二、弹出iso镜像文件
在操作系统安装完成后,可以通过虚拟机软件将iso镜像文件弹出,以便释放磁盘空间或其他用途。
十三、重新启动虚拟机
点击虚拟机软件中的重启按钮,重新启动虚拟机并进入已安装好的操作系统。
十四、使用导入的iso镜像文件
在已经安装好的操作系统中,可以使用之前导入的iso镜像文件进行软件安装、驱动更新等操作。
十五、
通过以上步骤,我们可以轻松地在虚拟机中导入iso镜像文件,并在其中安装操作系统或进行其他操作。掌握这一技巧可以提高工作效率,适用于各种虚拟化环境。希望本文对读者有所帮助。