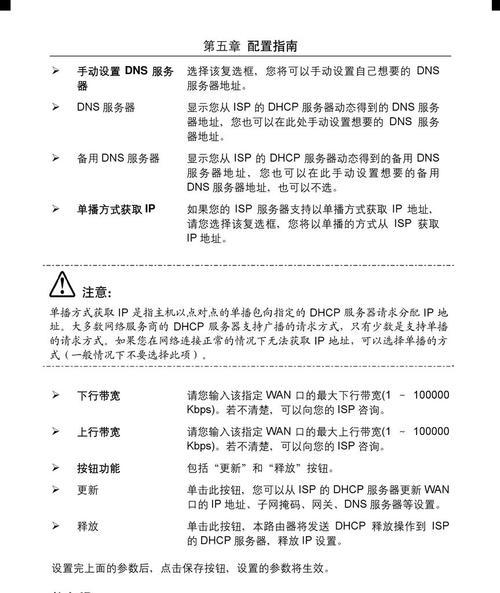随着技术的发展,固态硬盘(SSD)作为一种高速、可靠且耐用的存储设备越来越受到人们的关注。而将操作系统安装在固态硬盘上,能够显著提升系统的启动速度和运行效率。本文将详细介绍如何使用固态硬盘作为系统盘,并提供了一步步操作的教程。
一、选择适合的固态硬盘
-如何选择适合的固态硬盘?
-固态硬盘的容量与价格关系。
-需要考虑的读写速度和耐用性。
二、备份重要数据
-在安装系统之前,务必备份重要数据。
-使用外部存储设备或云存储服务进行备份。
-防止数据丢失带来的不便和损失。
三、创建安装媒体
-下载操作系统镜像文件并制作启动U盘。
-使用专业工具如Rufus或WindowsMediaCreationTool。
-确保U盘能够正确引导系统安装。
四、进入BIOS设置
-启动电脑并按下相应的键进入BIOS设置。
-找到启动选项,将固态硬盘设置为首选启动设备。
-确认设置并保存。
五、安装操作系统
-插入启动U盘并重启电脑。
-进入系统安装界面后,按照提示选择安装语言和时区。
-选择自定义安装,并将固态硬盘作为安装目标。
六、格式化固态硬盘
-在安装目标选项中,选择固态硬盘并点击"新建"。
-分配硬盘的空间大小,并进行格式化。
-确认格式化后,系统将在固态硬盘上创建分区和文件系统。
七、开始安装
-点击"下一步"按钮,系统开始安装到固态硬盘上。
-安装过程可能需要几分钟或更长时间,请耐心等待。
-在安装完成后,系统会自动重启电脑。
八、更新驱动程序
-登录到新安装的系统后,使用WindowsUpdate或厂商提供的驱动程序更新工具更新驱动程序。
-保持系统的驱动程序是最新的,以确保正常的硬件运行和最佳性能。
九、优化系统设置
-调整固态硬盘的高级设置,如关闭自动碎片整理、禁用休眠功能等。
-清理不必要的启动项和后台进程,以提高系统启动速度和响应性能。
十、安装必要软件
-根据个人需求安装必要的软件,如浏览器、办公工具和娱乐软件。
-注意选择正版软件,并及时进行更新以确保安全性。
十一、恢复备份数据
-如果备份了重要数据,在系统安装完成后将其恢复到固态硬盘中。
-确保数据完整性,并验证文件的可访问性。
十二、删除旧操作系统
-如果固态硬盘曾经用于安装旧的操作系统,可以通过格式化或重新分区来删除旧的操作系统。
-注意备份需要保留的文件,并谨慎操作以避免数据丢失。
十三、进行性能测试
-使用性能测试工具评估固态硬盘的读写速度和整体性能。
-检查是否达到预期的提升效果,并与之前的硬盘进行对比。
十四、定期维护和优化
-定期进行系统维护,如清理临时文件、更新驱动程序和进行磁盘检查等。
-根据固态硬盘的使用情况,进行适当的优化操作。
十五、
-安装操作系统到固态硬盘上能够显著提升系统的性能和启动速度。
-遵循本文的教程,一步步完成操作,即可顺利将系统安装在固态硬盘上。
-注意备份重要数据,并对固态硬盘进行维护和优化,以确保其长期性能和可靠性。