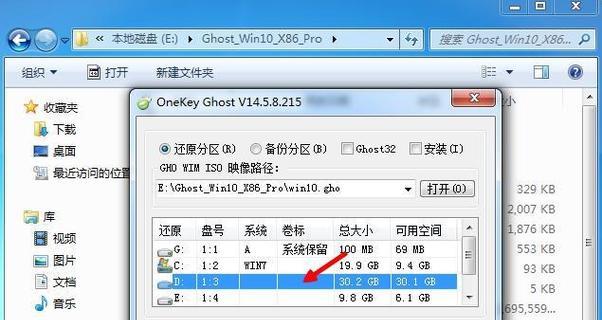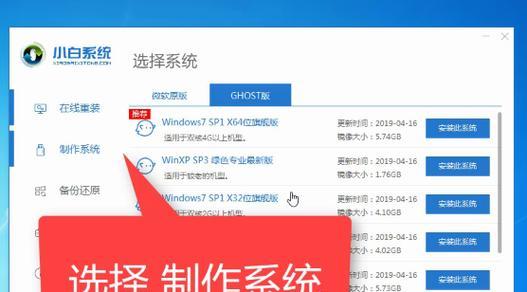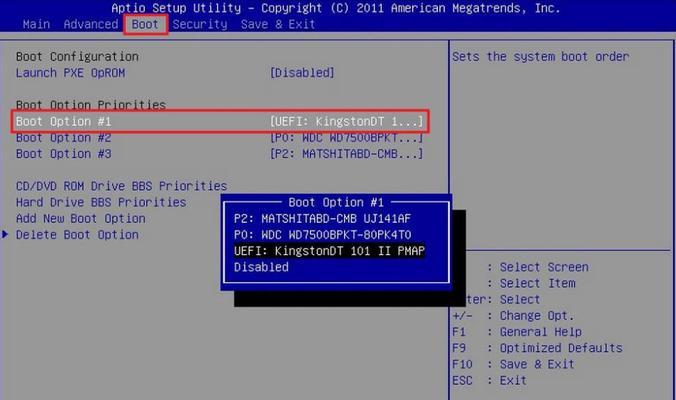随着Win10操作系统的推出,许多用户发现一些软件和驱动在Win10上并不兼容。为了解决这个问题,许多用户选择安装Win7系统。本文将详细介绍如何使用U盘在Win10上安装Win7系统,以帮助用户顺利完成安装。
准备工作
-检查电脑硬件配置要求,确保能够运行Win7系统。
-下载合适的Win7安装镜像文件,并验证文件的完整性。
-获得一个可用的U盘,并备份其中的数据。
制作启动U盘
-插入U盘,并格式化为FAT32文件系统。
-打开电脑的BIOS设置界面,将U盘设置为启动优先设备。
-使用专业的U盘启动制作工具,如Rufus,选择下载好的Win7安装镜像文件,制作启动U盘。
修改BIOS设置
-重启电脑,按照提示进入BIOS设置界面。
-找到“启动顺序”或“启动选项”等选项,并将U盘设置为第一启动设备。
-保存设置并退出BIOS。
开始安装
-将制作好的启动U盘插入电脑,并重新启动。
-按照屏幕提示,选择语言、时间和货币格式等设置。
-点击“安装”按钮,开始安装Win7系统。
磁盘分区
-在安装类型界面,选择“自定义(高级)”安装选项。
-点击“驱动器选项(高级)”,对硬盘进行分区。
-根据需要创建、删除或格式化分区。
系统安装
-选择要安装Win7系统的分区,并点击“下一步”。
-系统开始安装并复制文件到硬盘上。
-在安装过程中,根据提示完成必要的设置。
安装驱动程序
-安装Win7系统后,部分硬件设备可能无法正常工作。
-使用设备管理器检查未安装的驱动程序。
-下载并安装相应的驱动程序。
更新系统和驱动
-在完成基本驱动程序安装后,及时进行系统更新。
-使用WindowsUpdate功能,更新系统补丁和驱动程序。
-保持系统和驱动程序的最新状态,以提高稳定性和兼容性。
安装常用软件
-根据个人需要,安装常用软件,如浏览器、办公软件等。
-从官方网站下载并安装软件,确保来源可信。
优化系统设置
-针对个人使用习惯,调整系统设置。
-关闭不需要的自启动程序,提升系统启动速度。
-优化系统性能,如调整电源计划、关闭特效等。
备份重要数据
-在完成系统安装和设置后,及时备份重要数据。
-使用外部存储设备或云存储等方式,确保数据安全。
解决常见问题
-安装过程中可能会遇到一些问题,如蓝屏、无法启动等。
-在遇到问题时,可以通过搜索引擎查找解决方法。
-能够解决大部分问题,如重新安装驱动、修复系统等。
测试稳定性
-在完成安装和设置后,进行系统稳定性测试。
-运行一些常见软件和游戏,检查系统是否稳定。
-如发现问题,及时调整和解决。
反馈和意见
-如果在安装过程中遇到问题或有意见建议,及时反馈给相关论坛或社区。
-与其他用户交流经验,共同解决问题。
-通过本文的教程,我们详细介绍了如何使用U盘在Win10上安装Win7系统。
-安装Win7系统可以解决一些软件和驱动不兼容的问题,提供更好的使用体验。
-希望本文能够帮助到需要安装Win7系统的用户,祝您成功完成安装。
通过本文所述的步骤和方法,您可以轻松地在Win10上使用U盘安装Win7系统。请确保在开始之前备份重要数据,并在安装和设置后更新驱动程序、安装常用软件、优化系统设置等。如果遇到问题,请及时搜索解决方法或向相关论坛寻求帮助。祝您成功安装Win7系统并获得更好的使用体验。