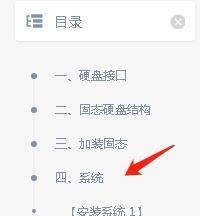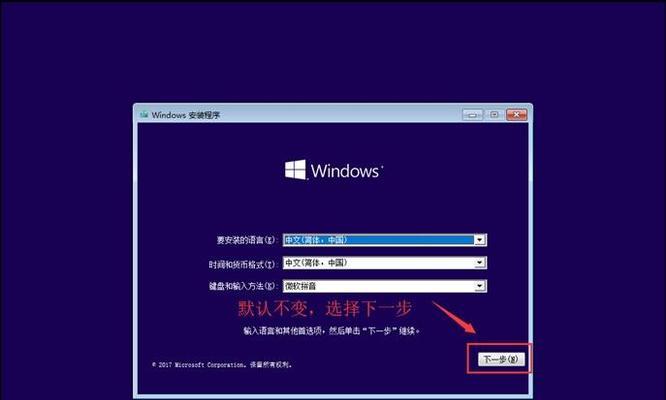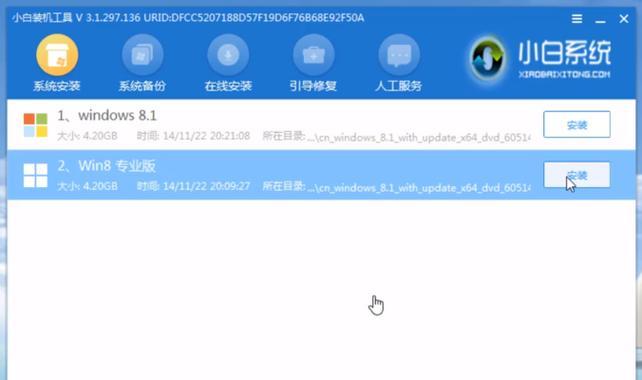在电脑使用过程中,有时我们需要重新安装操作系统,而制作一个可靠、快速的U盘安装系统就显得尤为重要。本文将详细介绍如何使用固态硬盘制作U盘安装系统,让您轻松解决电脑系统安装问题。
1.准备工作:选择适合的固态硬盘和U盘
在开始制作U盘安装系统之前,我们需要准备一块固态硬盘和一个空闲的U盘。固态硬盘的选择应根据个人需求和预算来确定,而U盘则需要确保容量足够大且无重要数据。
2.下载并安装系统镜像文件
在制作U盘安装系统之前,我们需要下载相应的系统镜像文件,并将其保存在电脑中。下载完成后,双击镜像文件进行安装,按照提示完成系统的安装。
3.使用工具创建可启动U盘
为了将系统镜像文件写入U盘并使其可启动,我们需要借助专用工具。打开工具后,选择正确的U盘和系统镜像文件,然后点击“开始”按钮,等待工具自动创建可启动U盘。
4.进入电脑BIOS设置
在进行U盘安装系统之前,我们需要进入电脑的BIOS设置界面,并将U盘设置为启动设备。启动电脑时按下相应的快捷键进入BIOS界面,然后找到“Boot”或“启动”选项,并将U盘排在硬盘之前。
5.重启电脑并开始安装
完成BIOS设置后,我们需要重启电脑,并等待系统自动从U盘启动。进入系统安装界面后,按照指示选择安装语言、键盘布局等设置,然后点击“下一步”按钮开始安装系统。
6.选择安装目标磁盘
在安装系统过程中,我们需要选择一个目标磁盘用于安装系统。在这里我们选择固态硬盘作为目标磁盘,点击“下一步”按钮继续。
7.系统安装和配置
一旦选择了目标磁盘,系统将开始自动安装和配置。这个过程可能需要一些时间,请耐心等待直到安装完成。
8.完成安装后重启电脑
安装完成后,系统会提示您重启电脑。点击“重启”按钮,电脑将自动重启并进入安装好的系统。
9.检查系统是否正常工作
在进入系统后,我们需要进行一些基本的设置和检查,确保系统正常工作。这包括更新系统补丁、安装驱动程序和设置个人偏好等。
10.优化系统性能
为了让安装好的系统能够更好地运行,我们可以进行一些优化操作。例如清理垃圾文件、关闭不必要的自启动项和调整电脑性能设置等。
11.定期备份系统
安装好系统后,我们应该定期备份系统,以防止不可预知的数据丢失或系统故障。选择合适的备份工具,并按照提示进行系统备份操作。
12.注意事项和常见问题
在使用固态硬盘制作U盘安装系统时,有一些注意事项和常见问题需要特别注意。例如选择合适的固态硬盘接口类型、避免插拔U盘等。
13.固态硬盘的优势和使用建议
固态硬盘相比传统机械硬盘具有更快的读写速度和更高的耐久性。在使用固态硬盘制作U盘安装系统时,我们可以充分发挥其优势,并根据实际情况做出适当的使用建议。
14.深入了解固态硬盘技术
如果对固态硬盘的工作原理和技术感兴趣,我们可以进一步了解其背后的原理和发展趋势。深入了解固态硬盘技术将有助于我们更好地理解其在U盘安装系统中的应用。
15.制作U盘安装系统轻松解决电脑系统安装问题
通过本文的教程,我们学会了如何使用固态硬盘制作U盘安装系统,并解决了电脑系统安装的问题。希望本文能为您提供有用的指导,并使您的电脑使用体验更加顺畅。