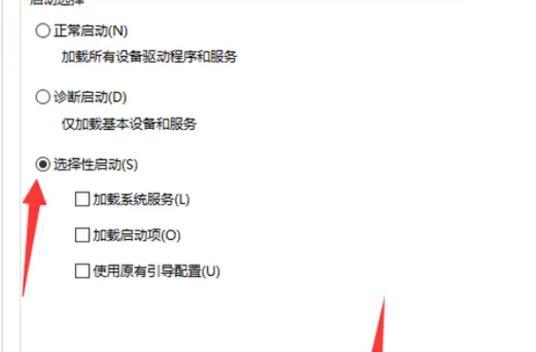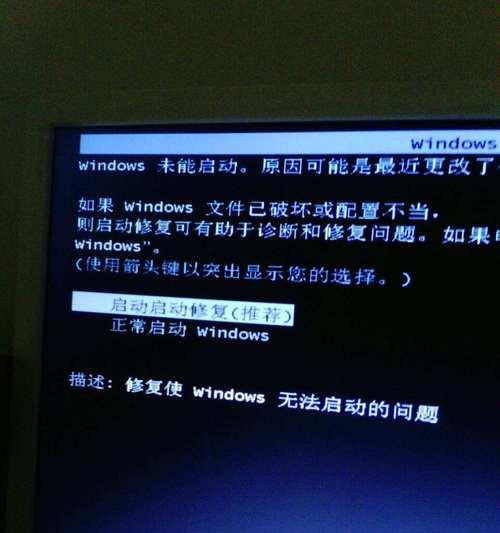在现代社会中,电脑已经成为人们生活和工作中不可或缺的一部分。而在日常使用电脑的过程中,我们常常需要在特定的时间进行一些任务,如系统更新、备份文件、下载文件等等。为了提高工作效率,我们可以利用Win7系统自带的自动开机命令来实现这些任务的自动执行。
如何打开计划任务程序
1.1打开“开始”菜单
1.2在“搜索程序和文件”框中输入“计划任务”
1.3选择“计划任务”程序,点击打开
创建一个新的计划任务
2.1在计划任务程序界面,点击“创建基本任务”
2.2输入任务名称和描述,并选择触发器类型(一次、每天、每周、每月等)
2.3设置任务触发器的具体时间和日期
选择执行操作
3.1在“操作”选项卡中,选择要执行的操作(启动程序、发送邮件等)
3.2配置要执行的操作的详细参数,如启动程序时的命令行参数、目标文件路径等
设置任务的条件
4.1在“条件”选项卡中,选择任务执行的条件(是否在计算机闲置时执行、是否只在电源接通时执行等)
4.2根据需要配置任务执行的其他条件,如仅在特定网络连接可用时执行
设置任务的设置
5.1在“设置”选项卡中,选择任务执行的设置(是否在登录时运行、是否停止任务若长时间运行等)
5.2根据需求调整其他任务设置,如设置任务的优先级、设置任务的重试次数等
保存和启用计划任务
6.1点击“确定”按钮保存任务设置
6.2在计划任务程序界面,选中刚创建的任务,点击右侧“启用”按钮,使任务生效
如何修改和删除计划任务
7.1在计划任务程序界面,找到要修改或删除的任务
7.2右键点击任务,选择“属性”进行修改,或选择“删除”进行删除
注意事项与常见问题解答
8.1计划任务程序需要以管理员身份运行才能创建和修改计划任务
8.2如果计划任务无法正常执行,可以检查计划任务的触发器设置和操作参数是否正确
8.3如果计划任务无法启用,可以检查计划任务程序是否被禁用或停止
应用实例:自动备份文件
应用实例:定时下载更新文件
应用实例:每天自动清理电脑垃圾文件
应用实例:定时发送邮件或通知
应用实例:自动打开特定程序或网页
应用实例:定时开启或关闭计算机
与展望
通过Win7系统自带的自动开机命令,我们可以轻松地设置计划任务,让计算机在特定的时间执行我们所需要的操作,大大提高了工作效率。未来,随着技术的不断发展,我们相信自动化管理将在计算机使用中发挥越来越重要的作用。