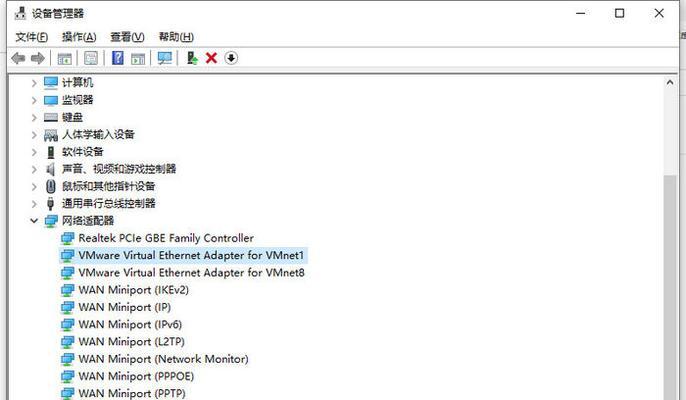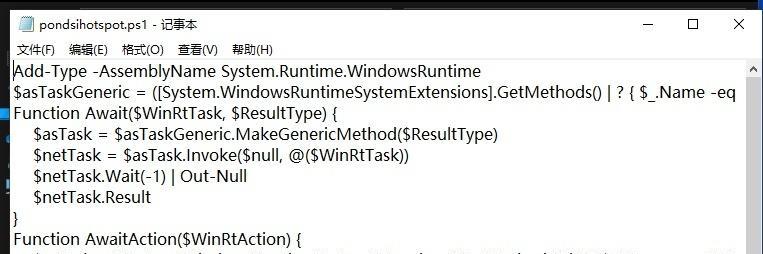在日常使用电脑的过程中,我们经常会遇到需要每天定时开机的情况,比如下载大文件、备份数据等。本文将为大家介绍如何使用win10定时开机命令,实现电脑每天自动开机,方便我们的日常使用。
1.设置电脑开机时间的重要性
在我们的日常工作中,有很多任务需要在电脑开启之后执行,比如数据备份、系统更新等,因此设置电脑每天定时开机非常重要。
2.win10定时开机命令的基本知识
win10提供了一个非常方便的定时开机命令,只需要几步简单的操作就可以实现每天自动开机。
3.打开任务计划程序
要使用win10定时开机命令,首先需要打开任务计划程序。在开始菜单中搜索“任务计划程序”,并点击打开。
4.创建新的基本任务
在任务计划程序中,选择“创建基本任务”,进入创建向导。
5.命名任务和设置触发器
在创建向导中,首先需要为任务命名,并设置触发器,即定时开机的时间。
6.设置触发器的详细信息
在设置触发器的详细信息中,我们可以选择每天的具体时间,以及重复执行的间隔。
7.选择操作
在选择操作的步骤中,我们需要选择要执行的操作,即开机之后需要自动执行的任务。
8.设置完成
在设置完成后,我们可以在任务计划程序中看到我们创建的定时开机任务。
9.测试定时开机任务
创建完成后,我们可以进行测试,看看任务是否按照我们设置的时间正常执行。
10.管理定时开机任务
如果我们需要修改或删除定时开机任务,可以在任务计划程序中进行管理。
11.注意事项:电脑接通电源和关闭休眠
需要注意的是,电脑在定时开机之前必须接通电源,并且不能处于休眠状态。
12.如何取消定时开机任务
如果我们不再需要定时开机任务,可以在任务计划程序中将其禁用或删除。
13.其他定时任务的应用
除了定时开机,win10的任务计划程序还可以实现其他定时任务,比如定时关机、定时重启等。
14.注意保护个人隐私
在使用win10定时开机命令的过程中,需要注意保护个人隐私,避免敏感信息被泄露。
15.结语
通过本文的介绍,相信大家已经学会了如何使用win10定时开机命令,实现电脑每天自动开机的功能。定时开机不仅可以提高工作效率,还能方便我们的日常使用。希望本文对大家有所帮助!