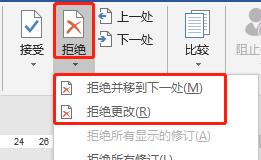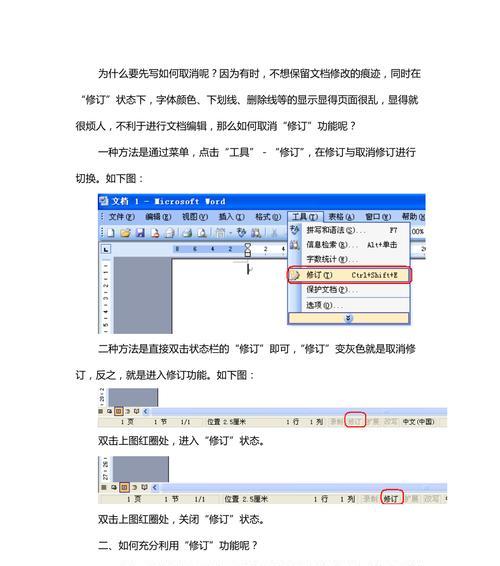在使用MicrosoftWord进行文档编辑过程中,批注模式是一项非常有用的功能,它可以帮助用户进行审阅、标注和修改文档。然而,在完成文档编辑后,可能会希望将批注模式彻底关闭,以保证最终的文档形式整洁、清晰。本文将向您介绍一些简单易行的操作步骤,帮助您彻底关闭Word的批注模式。
1.关闭批注工具栏
在Word界面的菜单栏中,选择“查看”选项卡,点击“工具栏”按钮展开下拉菜单,在列表中取消选中“批注工具栏”的选项,即可关闭批注工具栏。
2.禁用批注选项
点击Word界面右下角的“批注”按钮,将弹出一个窗口,在该窗口中,选择“显示批注”选项,并取消选中“标记批注”和“显示墨迹批注”的选项,然后点击“确定”按钮,即可禁用批注选项。
3.删除所有批注
在Word界面的菜单栏中,选择“审阅”选项卡,点击“下一条批注”按钮,依次查看并删除所有批注,直到没有批注出现在文档中。
4.处理隐藏批注
有时候,即使没有显示批注,文档中仍可能存在隐藏的批注。要处理这些隐藏批注,可以在Word界面的菜单栏中选择“文件”选项卡,点击“选项”按钮,在弹出的窗口中选择“高级”选项,并在“显示文档内容”部分将“隐藏标记和批注”选项取消选中。
5.清除批注格式
批注模式关闭后,有时候文档中可能仍然保留了一些批注的格式。要清除这些格式,可以选中整个文档内容,然后在Word界面的菜单栏中选择“开始”选项卡,点击“清除格式”按钮,将批注格式进行清除。
6.恢复原始文档
在处理完所有批注后,如果希望恢复到原始的无批注状态,可以在Word界面的菜单栏中选择“文件”选项卡,点击“恢复”按钮,并选择最近保存的没有批注的版本进行恢复。
7.保存并关闭文档
在进行以上操作后,确认所有批注已被彻底关闭后,点击Word界面左上角的“文件”按钮,选择“保存”选项,将文档保存到指定位置。点击“关闭”按钮,完成文档编辑过程。
8.避免开启批注模式
为了避免在日常文档编辑过程中意外开启批注模式,可以在Word界面的菜单栏中选择“文件”选项卡,点击“选项”按钮,在弹出的窗口中选择“高级”选项,并在“编辑选项”部分将“开启批注模式时自动显示批注工具栏”选项取消选中。
9.快捷键关闭批注模式
使用快捷键也是快速关闭批注模式的方法。按下键盘上的Ctrl+Shift+E组合键,即可关闭或打开批注模式。
10.通过修订功能关闭批注模式
在Word界面的菜单栏中选择“审阅”选项卡,点击“修订”按钮,在弹出的下拉菜单中,取消选中“显示批注”和“显示格式更改”的选项,即可关闭批注模式。
11.批量删除批注
如果文档中存在大量批注,逐一删除将非常繁琐。可以使用Word的VBA宏功能来批量删除批注。在Word界面的菜单栏中选择“开发者”选项卡,点击“宏”按钮,然后编写一个宏代码来删除所有批注。
12.使用其他文档编辑软件
如果您对Word的批注模式不满意或遇到了无法解决的问题,还可以尝试使用其他文档编辑软件,如GoogleDocs、WPSOffice等。这些软件也提供了类似的批注功能,并且可能更加易用。
13.导出为PDF格式
如果您不需要继续编辑文档,可以考虑将其导出为PDF格式。在PDF文件中,批注将变得不可编辑,并且无需担心批注模式的关闭问题。
14.建立规范的文档编辑流程
为了避免在文档编辑过程中出现批注模式的问题,建议建立一套规范的文档编辑流程,并对相关人员进行培训。这样可以最大程度地避免由于人为失误而导致的批注模式开启问题。
15.及时备份文档
在进行文档编辑过程中,不可避免地会遇到各种问题。为了保证文档的安全性,建议定期进行文档备份,以防止因为批注模式的问题而导致文档丢失或损坏。
通过以上所介绍的简单操作步骤,您可以轻松地彻底关闭MicrosoftWord的批注模式。无论是处理隐藏批注、清除批注格式,还是使用快捷键、VBA宏等方法,都可以帮助您高效地编辑文档,并保证最终的文档形式整洁、清晰。同时,建立规范的文档编辑流程和定期备份文档也是保证文档安全的重要手段。希望这些方法和建议对您有所帮助!