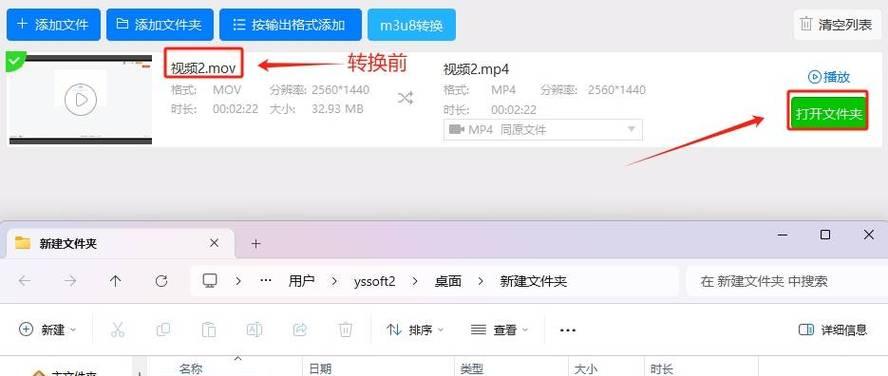在数字化时代,视频文件的格式转换是常见的需求之一。将视频文件转换为MP4格式是很多人的首选,因为MP4格式具有广泛的兼容性和高质量的压缩效果。本文将介绍一种基于QSV(QuickSyncVideo)格式转换工具的方法,可以快速而简便地将视频文件转换为MP4格式。
1.安装QSV格式转换工具
在电脑上下载并安装QSV格式转换工具,例如FreeVideotoMP4Converter。确保安装程序来自可信的来源,并根据指示完成安装过程。
2.打开QSV格式转换工具
双击桌面上的QSV格式转换工具图标,或从开始菜单中找到该程序并打开。
3.添加要转换的视频文件
点击程序界面上的“添加文件”按钮,浏览并选择需要转换的视频文件。支持同时添加多个视频文件进行批量转换。
4.选择输出格式为MP4
在工具界面中找到输出设置选项,并选择将视频文件转换为MP4格式。
5.设置输出文件路径
在输出设置中选择保存转换后的MP4文件的路径和名称。建议选择一个易于记忆和访问的位置。
6.调整转换参数(可选)
如果需要对转换过程进行更深入的参数调整,可以在工具界面的高级设置中进行设置。例如,可以调整视频的分辨率、帧率、比特率等。
7.开始转换
点击转换工具界面上的“开始”或“转换”按钮,启动视频文件的转换过程。工具将根据所设置的参数进行转换,并在转换完成后自动保存MP4格式的文件。
8.转换进度监控
在转换过程中,可以通过工具界面上的进度条或详细信息面板,实时监控转换的进度和状态。
9.查看转换后的MP4文件
转换完成后,可以在指定的输出文件路径中找到转换后的MP4文件。双击该文件,使用默认播放器或任何视频播放器进行播放预览。
10.调整转换参数和再次转换(可选)
如果对转换后的MP4文件不满意,可以再次打开QSV格式转换工具,调整相关参数,并再次进行转换操作。
11.删除源视频文件(可选)
根据个人需求,在确认转换成功且无需保留源视频文件时,可以选择删除原始视频文件,以节省存储空间。
12.保存转换设置(可选)
某些QSV格式转换工具允许用户保存转换设置,以便后续使用相同的设置进行批量转换。
13.尝试其他功能和工具(可选)
除了基本的视频格式转换功能外,某些QSV格式转换工具还提供其他特色功能,如视频剪辑、添加水印等。根据个人需求,可以尝试并探索这些额外的功能。
14.注意事项
在使用任何视频格式转换工具时,务必遵循法律法规和版权规定,不得将受版权保护的视频文件进行未经授权的转换和传播。
15.选择适合自己的QSV格式转换工具
根据个人需求、操作习惯和性能要求,可以在多个QSV格式转换工具中选择一个适合自己的工具,并将其作为常用的视频格式转换解决方案。
通过使用QSV格式转换工具,我们可以简单快捷地将视频文件转换为MP4格式。选择合适的工具、设置相关参数,并遵守法律规定,可以轻松完成视频格式转换,并在各种设备上方便地播放和分享。无论是个人用户还是专业用户,QSV格式转换工具都能满足大部分视频格式转换的需求。