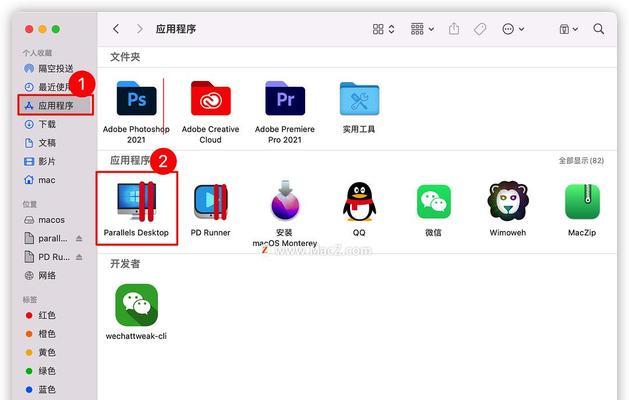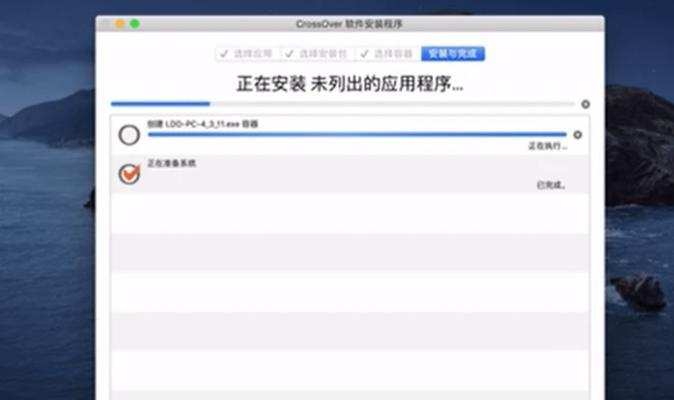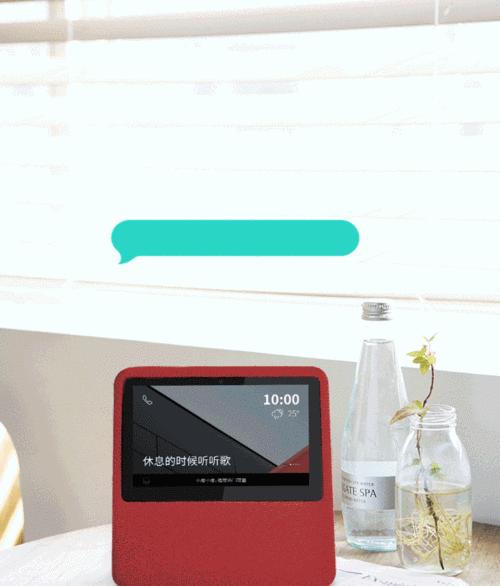在某些情况下,我们可能需要在Mac电脑上安装Windows系统。本文将提供一份简易的教程,帮助大家完成在Mac电脑上安装Windows系统的过程。
1.检查系统要求:我们需要确认Mac电脑是否满足安装Windows系统的要求。确保你的电脑满足硬件要求,如处理器、内存和存储空间等。
2.获取Windows安装镜像:在安装Windows之前,你需要从官方渠道或合法来源获取Windows安装镜像文件,并将其保存在Mac电脑的某个目录下。
3.下载并安装BootCamp:BootCamp是一款由苹果官方提供的工具,用于帮助在Mac电脑上安装Windows系统。你可以通过AppStore免费下载并安装BootCamp。
4.创建Windows分区:在安装Windows之前,我们需要创建一个分区来存放Windows系统。打开BootCamp助理,按照指示进行分区的设置,根据需求分配适当的存储空间。
5.安装Windows系统:将Windows安装镜像插入Mac电脑,重启电脑并按住Option键,选择引导到BootCampAssistant。选择“安装Windows”选项,并按照步骤进行安装。
6.配置Windows系统:在Windows安装过程中,你需要选择语言、时区和键盘布局等设置。确保选择合适的选项,并继续进行安装。
7.安装BootCamp驱动程序:一旦Windows系统安装完成,你需要安装BootCamp驱动程序,以确保硬件和外设在Windows系统中正常工作。将BootCamp助理打开,选择“下载Windows支持软件”,然后按照指示进行安装。
8.更新Windows系统:安装完成后,打开Windows系统更新并进行更新以获取最新的功能和修复。
9.配置启动项:在Windows和MacOS之间切换,你需要配置启动项。在Mac电脑上使用引导选择器,选择启动到Windows或MacOS之间切换。
10.设置默认启动项:如果你更喜欢在启动时自动进入某个操作系统,你可以在“系统偏好设置”中设置默认启动项。
11.备份重要数据:在安装Windows之前,请务必备份所有重要的文件和数据,以免意外丢失。
12.了解常见问题:安装Windows系统可能会遇到一些问题,如驱动兼容性或软件不兼容。事先了解并寻找解决方案可以帮助你更好地解决这些问题。
13.定期维护和更新:一旦成功安装了Windows系统,你需要定期进行系统维护和更新,以确保系统的安全性和稳定性。
14.考虑双系统限制:双系统安装可能会对Mac电脑的性能和存储空间产生一定的影响,需要权衡使用双系统所带来的利弊。
15.享受使用Windows系统:现在,你已经成功在Mac电脑上安装了Windows系统,你可以享受Windows操作系统带来的各种功能和应用程序。
通过本文提供的简易教程,你可以轻松地在Mac电脑上安装Windows系统。只需按照步骤进行设置和操作,即可完成整个过程。无论是为了工作需要还是个人使用,安装Windows系统将为你提供更多的选择和灵活性。记得随时备份重要数据,以免意外丢失。祝你成功安装并愉快地使用Windows系统!