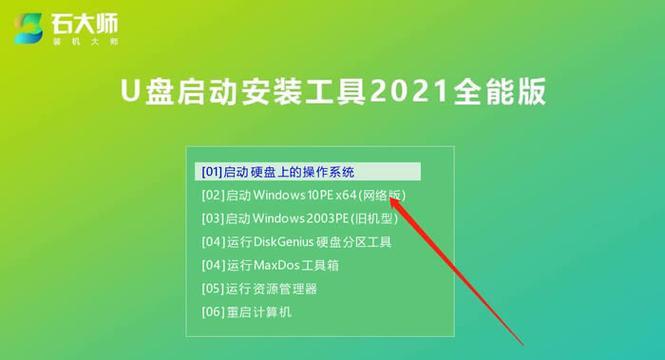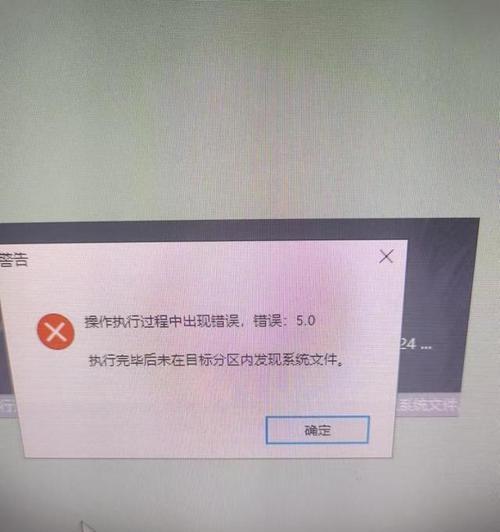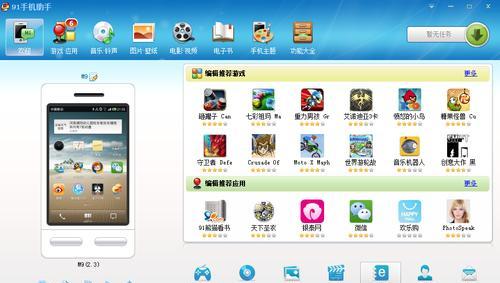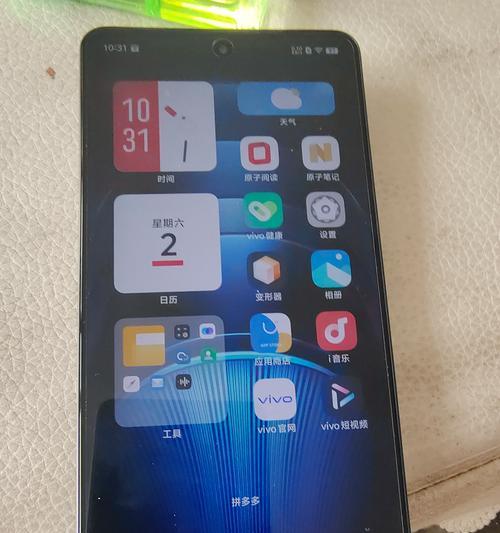随着Windows10操作系统的不断发展,很多用户想要尝试升级或重新安装新的操作系统。而使用PE工具来装载Windows10系统成为了一种常见的方法。本文将详细介绍如何使用PE工具来制作和安装Windows10系统。
1.准备PE工具和Windows10镜像文件:
为了制作和安装Windows10系统,你需要准备好一个PE工具,比如PEBuilder或WinPE,并下载相应版本的Windows10镜像文件。
2.制作PE启动盘:
使用PE工具,将下载好的Windows10镜像文件与PE工具结合,制作一个可启动的PE启动盘。
3.启动计算机并选择PE启动盘:
将制作好的PE启动盘插入计算机,并在计算机启动时选择从启动盘中启动。
4.进入PE系统界面:
成功启动后,会进入PE系统的界面,你可以选择进入桌面或命令行操作。
5.准备磁盘分区:
在桌面或命令行中,通过磁盘管理工具对计算机磁盘进行分区,为安装Windows10系统做准备。
6.格式化分区:
选择需要安装Windows10系统的分区,进行格式化操作,以清除原有数据。
7.安装Windows10系统文件:
将准备好的Windows10镜像文件中的系统文件复制到已分区的磁盘中,用于安装操作系统。
8.安装系统驱动程序:
完成Windows10系统文件的复制后,安装相应的系统驱动程序,以确保硬件设备的正常运行。
9.设置系统参数:
通过PE系统界面,对安装好的Windows10系统进行参数设置,包括语言、时区、管理员密码等。
10.完成Windows10系统安装:
设置完成后,重新启动计算机,进入刚安装好的Windows10系统。
11.激活和更新系统:
进入Windows10系统后,按照提示激活并更新操作系统,以获得更好的性能和安全性。
12.安装常用软件:
根据个人需求,安装常用软件,如办公套件、浏览器、音视频播放器等。
13.迁移个人数据:
如果需要迁移个人数据,可以通过PE工具或外部存储设备将数据从旧系统导入到新的Windows10系统中。
14.优化系统设置:
对安装好的Windows10系统进行优化设置,包括开启防火墙、更新驱动程序、关闭不必要的服务等。
15.备份系统:
为了避免系统故障或数据丢失,及时备份安装好的Windows10系统,以备不时之需。
通过本文的教程,你可以轻松地使用PE工具制作和安装Windows10系统,使你的计算机得到全新的操作体验。但在操作过程中,请务必备份重要数据,并谨慎操作,以免造成不可逆的损失。希望本文能帮助你成功安装Windows10系统!