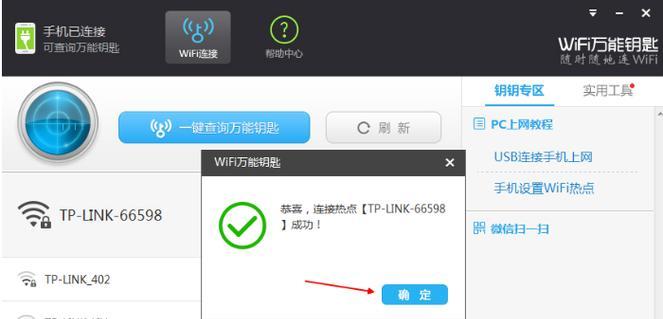在日常生活和工作中,我们经常需要将数据从一台电脑传输到另一台电脑。使用USB直连传输数据是一种方便快捷的方法,不需要额外的设备和网络连接。本文将为您介绍如何通过USB直连实现两台电脑之间的数据传输。
一、检查设备和连接线
1.确保两台电脑都具有可用的USB端口。
2.准备一条USB连接线,确保连接线没有损坏。
二、开启数据传输功能
3.在第一台电脑上,点击“开始”菜单,选择“控制面板”。
4.在控制面板中找到“设备管理器”,并点击打开。
5.在设备管理器中找到“通用串行总线控制器”,展开该选项。
6.右击“USBRootHub”并选择“属性”。
7.在属性窗口中选择“电源管理”选项卡,并取消勾选“允许计算机关闭此设备以节省电源”。
三、连接两台电脑
8.将一端插入第一台电脑的USB端口,另一端插入第二台电脑的USB端口。
9.电脑会自动识别并安装驱动程序。
四、设置网络共享
10.在第一台电脑上,点击“开始”菜单,选择“控制面板”。
11.在控制面板中找到“网络和共享中心”,并点击打开。
12.在“网络和共享中心”窗口中,选择“更改适配器设置”。
13.右击已连接的USB网络连接,选择“属性”。
14.在属性窗口中选择“共享”选项卡,勾选“允许其他网络用户通过此计算机的Internet连接来连接”。
五、传输数据
15.打开第二台电脑的文件资源管理器,可以看到第一台电脑的名称,双击进入,即可浏览和传输文件。
六、断开连接
16.传输完毕后,可以选择安全地拔出USB连接线。
17.在第一台电脑上,重新打开“设备管理器”,找到“通用串行总线控制器”选项,并右击“USBRootHub”,选择“属性”,在属性窗口中恢复勾选“允许计算机关闭此设备以节省电源”。
通过USB直连传输数据是一种方便快捷的方法,只需要一根USB连接线和简单的设置步骤,就可以实现两台电脑之间的数据传输。希望本文对您有所帮助,能够更好地利用USB直连传输数据的功能。