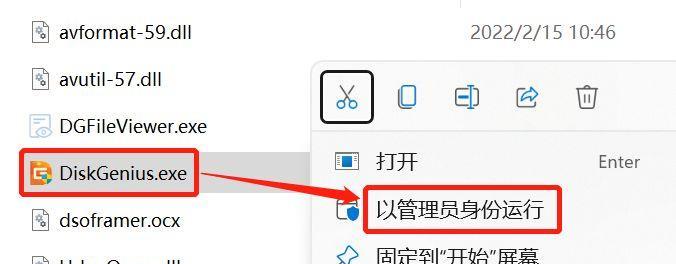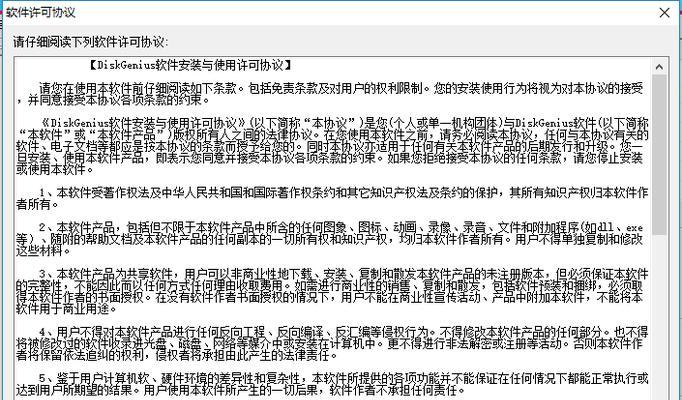随着数据量的不断增长,合理地管理硬盘空间变得越来越重要。而DiskGenius4.6作为一款功能强大、易于操作的分区工具,为用户提供了方便快捷的分区方案。本文将为您介绍如何使用DiskGenius4.6进行分区,并掌握一些实用的分区技巧。
创建新分区
1.1使用DiskGenius4.6打开硬盘列表
在软件界面中,点击左上角的“磁盘”选项,选择要进行分区的硬盘。
1.2选择新建分区操作
在硬盘列表中,右键点击待分区的硬盘,选择“新建分区”。
1.3设定分区大小和类型
在新建分区窗口中,根据需要设置分区大小和类型。可以选择主分区或扩展分区,并设定分区大小。
1.4完成新分区
确认设置无误后,点击“确定”按钮,DiskGenius4.6将根据您的设置完成新的分区。
调整分区大小
2.1打开硬盘列表
同样点击左上角的“磁盘”选项,选择要调整大小的硬盘。
2.2选择调整分区大小操作
右键点击目标硬盘,选择“调整分区大小”。
2.3设定新的分区大小
在弹出的调整分区大小窗口中,输入新的分区大小,可以根据需要扩大或缩小分区。
2.4完成分区大小调整
确认设置无误后,点击“确定”按钮,DiskGenius4.6将自动调整分区的大小。
合并分区
3.1选中需要合并的分区
在硬盘列表中,按住Ctrl键选中需要合并的连续分区。
3.2选择合并分区操作
右键点击选中的分区,选择“合并分区”。
3.3确认合并操作
在弹出的合并分区窗口中,确认所选分区无误后,点击“确定”按钮。
3.4完成分区合并
DiskGenius4.6将自动合并所选的连续分区,并将它们合并为一个大分区。
拆分分区
4.1选中需要拆分的分区
在硬盘列表中,右键点击待拆分的分区,选择“拆分分区”。
4.2设定拆分后的大小
在弹出的拆分分区窗口中,输入拆分后各个分区的大小。
4.3完成分区拆分
确认设置无误后,点击“确定”按钮,DiskGenius4.6将自动完成拆分操作。
格式化分区
5.1选中需要格式化的分区
在硬盘列表中,右键点击待格式化的分区,选择“格式化分区”。
5.2选择格式化方式和文件系统类型
在弹出的格式化分区窗口中,选择格式化方式(快速或完全)以及文件系统类型。
5.3完成分区格式化
确认设置无误后,点击“确定”按钮,DiskGenius4.6将开始格式化所选分区。
分区数据恢复
6.1打开硬盘列表
点击左上角的“磁盘”选项,选择包含被删除数据的硬盘。
6.2扫描删除的分区
在硬盘列表中,右键点击目标硬盘,选择“扫描删除的分区”。
6.3恢复删除的分区
在扫描结果中找到被删除的分区后,右键点击该分区,选择“恢复分区”。
通过本文,我们了解了使用DiskGenius4.6进行分区的基本步骤,并学会了一些实用的分区技巧。掌握这些技巧,您可以轻松管理硬盘空间,提高数据存储的效率。希望本文对您有所帮助!