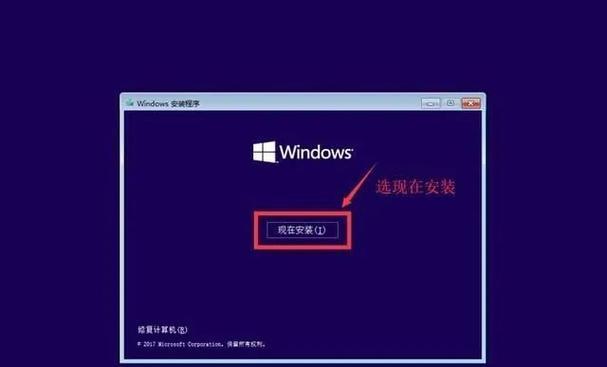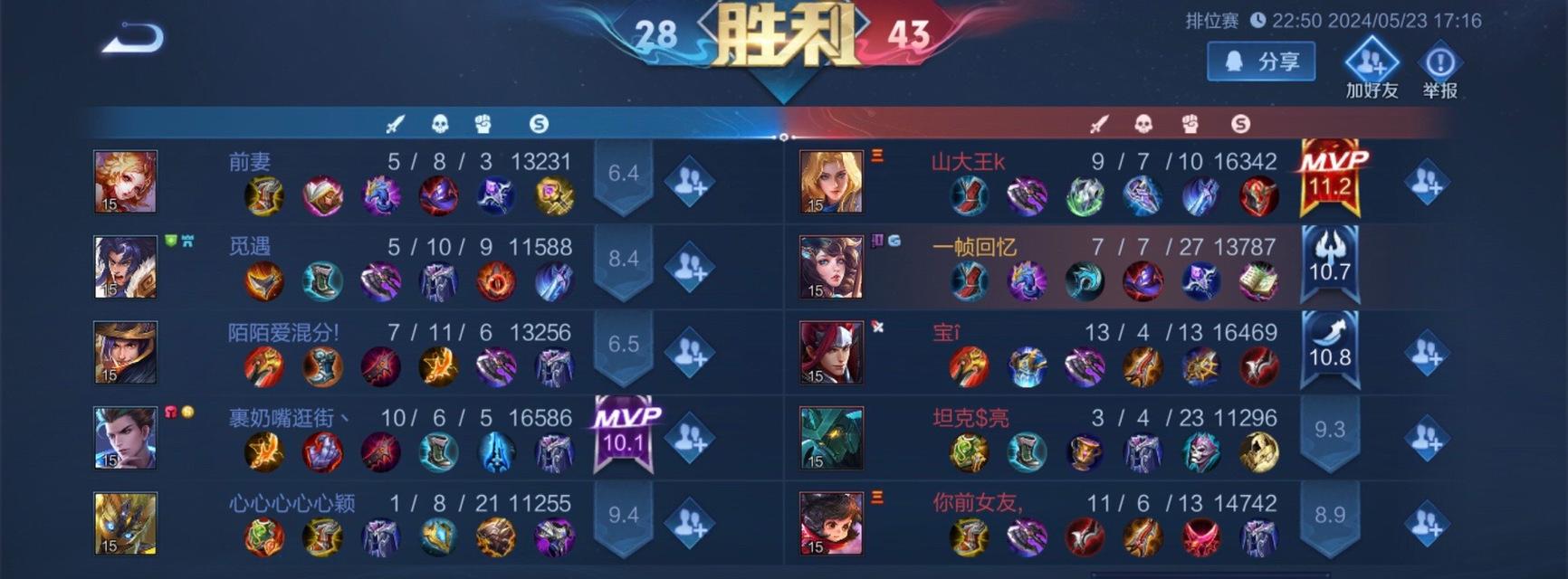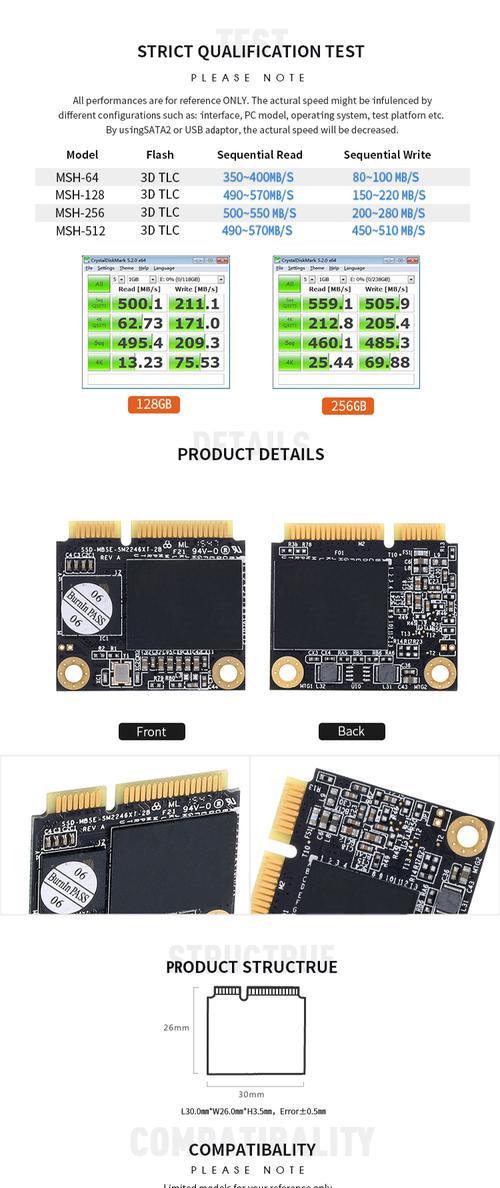在日常使用电脑的过程中,有时候我们可能会遇到系统崩溃、病毒感染等问题,此时重装电脑系统就是一个解决方案。而使用U盘重装系统是一种简单快捷的方式。本文将为您介绍使用U盘重装电脑系统的详细步骤。
1.准备工作
在开始操作前,您需要准备一台可用的电脑、一个空白U盘和您想要安装的系统镜像文件。
2.格式化U盘
将U盘插入电脑,找到“我的电脑”或“此电脑”,右键点击U盘,选择“格式化”。在弹出的窗口中选择文件系统为FAT32,并勾选“快速格式化”选项,然后点击“开始”按钮进行格式化。
3.创建引导U盘
打开下载的系统镜像文件所在的文件夹,找到一个名为“制作启动盘”或“制作USB启动盘”的工具。双击运行该工具,并按照提示选择U盘,点击“开始制作”按钮。等待片刻,引导U盘制作完成。
4.设置电脑启动顺序
重新启动您的电脑,在开机的过程中按下对应的按键进入BIOS设置界面。找到“启动顺序”或“BootOrder”选项,并将U盘设为第一启动选项。
5.重启电脑
保存设置后,重启电脑。此时电脑会从U盘引导并进入系统安装界面。
6.选择语言和时区
在系统安装界面中,选择您的首选语言和时区,并点击“下一步”。
7.安装系统
点击“安装”按钮开始安装系统。根据提示,选择安装方式、分区、安装位置等。请注意,此操作将清除您电脑上的所有数据,请务必提前备份重要文件。
8.系统安装等待
系统安装过程可能需要一段时间,请耐心等待直至安装完成。期间请勿关闭电脑或拔出U盘。
9.设置个人信息
系统安装完成后,您需要设置一些个人信息,如用户名、密码等。
10.更新驱动程序
安装完成后,您需要更新电脑的驱动程序以确保系统的正常运行。您可以通过访问电脑厂商的官方网站下载最新的驱动程序,并按照提示进行安装。
11.安装常用软件
根据个人需求,安装一些常用的软件,如浏览器、办公套件、媒体播放器等。
12.还原个人文件
如果您提前备份了个人文件,现在可以将其还原到电脑上。确保您的文件是干净且没有病毒的。
13.安装杀毒软件
为了保护电脑的安全,安装一个可信赖的杀毒软件是必要的。您可以从官方网站下载并安装一个有效的杀毒软件。
14.设置系统更新
及时更新系统是保障电脑安全的重要步骤。打开系统设置,找到“更新与安全”选项,启用自动更新功能,并定期检查系统更新。
15.重启电脑
重启电脑以使之生效。您现在可以享受一个焕然一新的电脑系统了。
使用U盘重装电脑系统可以解决很多系统问题,并且操作简便高效。通过正确的步骤和注意事项,您可以轻松完成电脑系统的重装。记得备份重要文件,更新驱动程序和安装杀毒软件是保持电脑安全和稳定运行的重要环节。希望本文能对您有所帮助,祝您使用愉快!