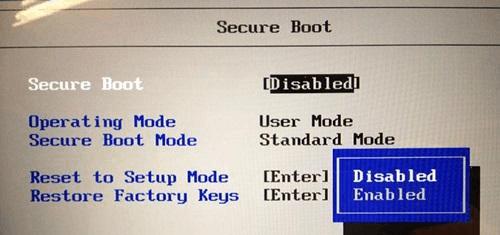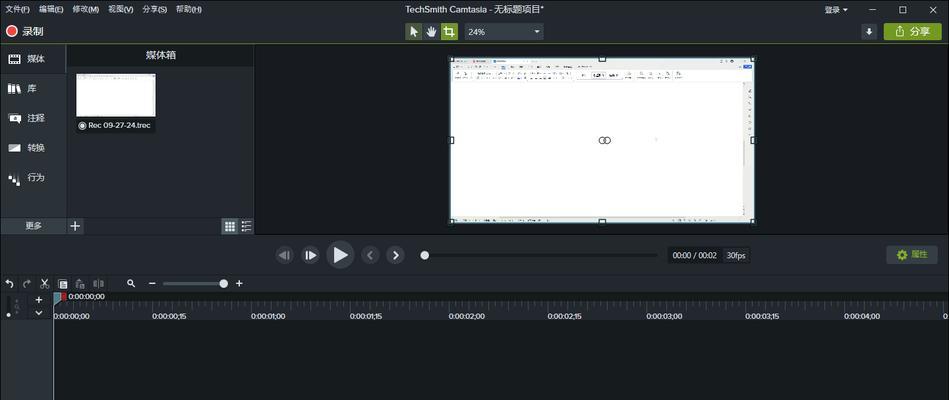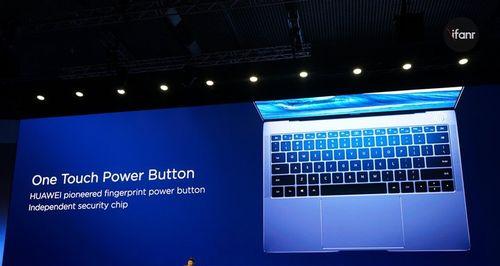随着Windows7操作系统的成熟和广泛应用,许多用户对于其稳定性和易用性有着极高的评价。然而,由于某些原因,一些联想电脑默认安装了Windows8操作系统。本文将带领大家学习如何将联想电脑从Windows8回滚到Windows7,并提供详细的安装教程和注意事项。
1.检查硬件兼容性:
在开始安装之前,首先需要确认您的联想电脑硬件是否与Windows7兼容。请参考联想官方网站提供的硬件兼容性列表,确认您的设备是否支持Windows7操作系统。
2.备份重要文件:
在进行系统更换之前,务必备份您的重要文件和数据。将它们保存到外部存储设备或云存储服务中,以防止数据丢失。
3.资料收集:
在开始操作系统更换之前,需要准备一些必要的资料。包括Windows7安装光盘或安装U盘、联想电脑的驱动程序光盘或从官网下载的驱动程序等。
4.创建系统恢复点:
在开始安装之前,为了防止意外情况导致数据丢失,建议您创建一个系统恢复点。这将帮助您在需要时还原到系统更换之前的状态。
5.关闭安全软件和防火墙:
在进行系统更换之前,为了避免安全软件和防火墙对安装过程造成干扰,建议您将其关闭或者暂时禁用。
6.进入BIOS设置:
在开始安装之前,需要进想电脑的BIOS设置界面,将引导选项设置为光盘或U盘引导。这样才能从Windows7安装光盘或U盘启动。
7.选择语言和安装类型:
启动联想电脑后,按照提示选择适当的语言和安装类型。通常情况下,我们选择简体中文和全新安装(而非升级)。
8.授权和许可协议:
阅读并同意Windows7的授权和许可协议后,点击“下一步”继续安装过程。
9.硬盘分区和格式化:
在安装过程中,您可以选择对硬盘进行分区和格式化操作。根据实际需求进行设置,然后点击“下一步”继续安装。
10.安装过程等待:
在完成硬盘分区和格式化后,系统将开始复制文件和进行安装。这个过程可能需要一些时间,请耐心等待。
11.安装驱动程序:
当Windows7安装完成后,您需要安装联想电脑的驱动程序以确保设备的正常运行。使用光盘或从联想官网下载最新版本的驱动程序。
12.安装软件和更新:
完成驱动程序的安装后,您可以开始安装您常用的软件和进行系统更新。确保您的联想电脑系统得到最新的补丁和安全更新。
13.恢复个人数据:
完成系统安装、驱动程序安装和软件更新后,您可以将之前备份的个人文件和数据恢复到联想电脑中。
14.进行系统优化和设置:
完成以上步骤后,您可以根据个人需求进行系统优化和设置,如更改桌面背景、安装个性化主题等。
15.
通过本文提供的联想Win8换Win7安装教程,您可以轻松将联想电脑从Windows8回滚到Windows7,并享受到经典操作系统带来的稳定流畅的使用体验。
对于那些不习惯Windows8操作系统的联想电脑用户来说,回滚到Windows7是一个不错的选择。本文提供了详细的安装教程和注意事项,帮助用户顺利完成操作系统的更换。通过这个过程,您可以重拾对于Windows7操作系统的喜爱,并获得更稳定、流畅的使用体验。