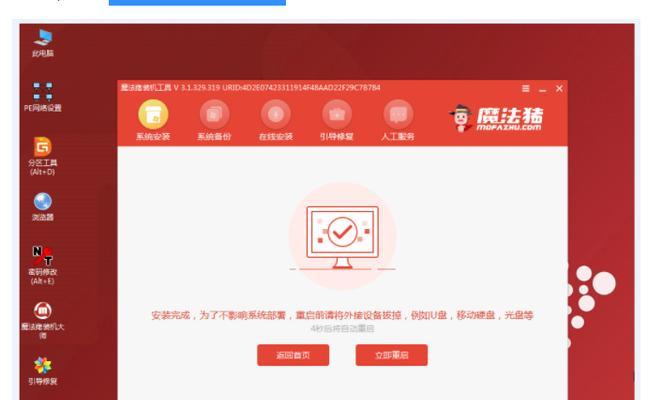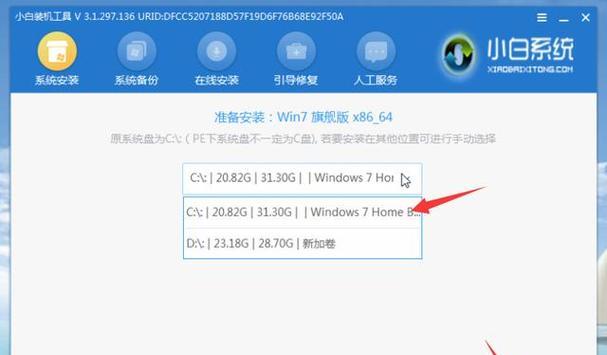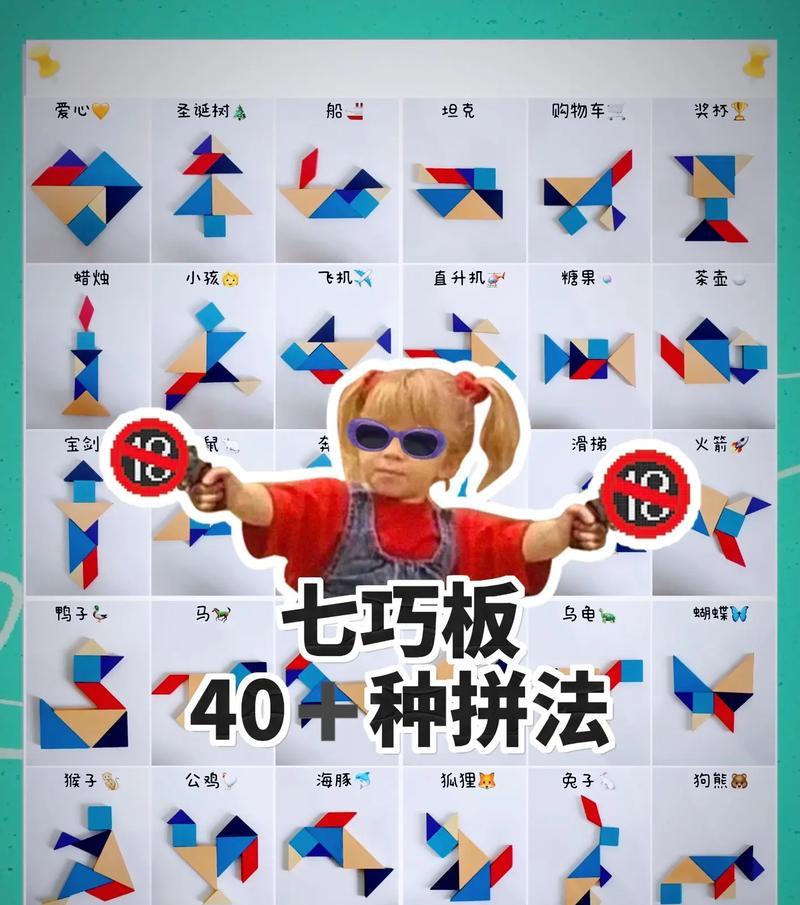苹果电脑在操作系统上常用的是MacOS,但有时我们可能需要在苹果电脑上安装Windows系统。本文将详细介绍如何使用U盘在苹果电脑上重装Win7系统,让你的苹果电脑焕发新生。
一:准备工作
在开始重装之前,需要确保你已经备份好重要文件,并准备好一个可用的U盘。
二:下载Win7系统镜像文件
打开浏览器,搜索并下载合适版本的Win7系统镜像文件,确保镜像文件的完整性。
三:下载BootCamp助理
访问苹果官网,下载并安装BootCamp助理软件,该软件可以帮助我们安装Windows系统。
四:准备U盘
将U盘插入电脑,在磁盘工具中将U盘进行格式化,并选择“MS-DOS(FAT)”格式。
五:创建Win7系统安装盘
打开BootCamp助理软件,选择“创建Windows安装盘”,并将下载好的Win7系统镜像文件选择为安装盘的来源。
六:分割硬盘空间
在BootCamp助理中,选择“创建或删除一个Windows分区”选项,并根据个人需求来分配硬盘空间给Windows系统。
七:安装Win7系统
重启电脑,按住Option键进入启动管理器,选择U盘启动,进入Win7系统安装界面,按照提示进行安装。
八:驱动安装
完成Win7系统安装后,重新进入MacOS,打开BootCamp助理软件,选择“下载最新的Windows支持软件”,然后将其复制到U盘中。
九:引导到Windows系统
重启电脑,按住Option键进入启动管理器,选择Windows系统启动,进入Windows系统。
十:安装BootCamp驱动
在Windows系统中,将之前复制到U盘中的Windows支持软件运行,并按照提示进行驱动程序的安装。
十一:更新系统和驱动
在Windows系统中,打开Windows更新,并更新系统及所有驱动程序,确保系统的稳定性和安全性。
十二:个性化设置
根据个人喜好进行Windows系统的个性化设置,如壁纸、桌面图标、主题等。
十三:安装常用软件
根据个人需求,安装常用的软件,如浏览器、办公软件、影音播放器等。
十四:备份重要文件
在重装系统后,将之前备份的重要文件恢复到新系统中,确保数据的完整性。
十五:
通过上述步骤,你已经成功地在苹果电脑上使用U盘重装了Win7系统,现在可以愉快地享受Windows系统带来的便利和乐趣了。
本文详细介绍了如何使用U盘在苹果电脑上重装Win7系统的步骤。希望本教程对你有所帮助,让你的苹果电脑焕发新生,同时也为你提供了一个更多选择的操作系统平台。