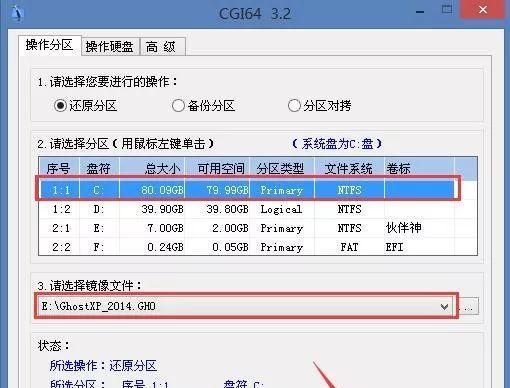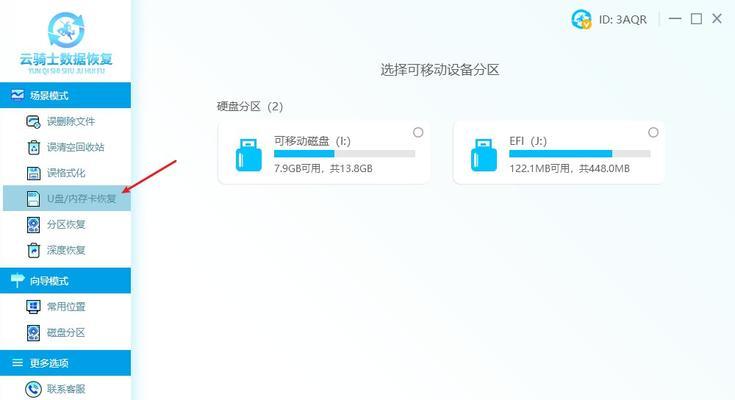XP系统是微软推出的一款经典操作系统,广泛应用于电脑和笔记本。虽然现在已经有了更新的操作系统,但仍然有很多用户在使用XP系统。本教程将详细介绍如何在XP系统下对U盘进行分区操作,帮助用户更好地管理和利用U盘的存储空间。
1.准备工作
在进行U盘分区之前,我们需要确保已经插入了需要进行分区的U盘,并且U盘中没有重要数据。同时,我们还需要下载并安装一个分区工具,推荐使用“EaseUS分区助手”。
2.打开分区工具
双击桌面上的“EaseUS分区助手”图标,或者在“开始菜单”中找到该程序并点击打开。
3.识别U盘
在分区工具的界面中,可以看到已经连接到电脑的所有存储设备,包括硬盘和U盘。找到需要分区的U盘,并确保其状态显示为“已连接”。
4.选择分区操作
在U盘所在的行上右键点击,弹出菜单中选择“分区操作”选项。
5.新建分区
在弹出的分区操作窗口中,点击“新建分区”按钮。
6.设置分区大小
根据自己的需求,在弹出的窗口中选择分区大小,并点击“确定”按钮。
7.设置分区类型
在设置分区类型时,可以选择“主分区”或“逻辑分区”两种类型。一般情况下,选择“主分区”即可满足大部分需求。
8.设置分区文件系统
根据需要,可以选择FAT32、NTFS等不同的文件系统。NTFS文件系统支持更大的文件和更高的性能,因此在大多数情况下,选择NTFS作为文件系统是一个不错的选择。
9.应用并执行操作
在完成以上设置后,点击“应用”按钮来应用所做的更改,并等待分区工具执行分区操作。
10.分区完成
当分区工具显示操作已经完成时,表示U盘已经成功分区。
11.查看分区结果
在分区工具界面上可以看到新建的分区已经显示出来,并且可以查看该分区的存储空间大小等信息。
12.格式化分区
如果需要使用该分区,还需要对其进行格式化操作。在分区工具界面上找到新建的分区,右键点击并选择“格式化分区”。
13.设置格式化参数
在弹出的窗口中,可以选择文件系统、分配单位等参数,并点击“确定”按钮来执行格式化操作。
14.格式化完成
当分区工具显示格式化操作已经完成时,表示U盘分区和格式化操作全部完成。
15.使用分区后的U盘
现在,你可以将文件复制到新建的分区中,或者对其进行其他操作,而不会影响其他分区。
通过本教程,我们学习了如何在XP系统下对U盘进行分区操作。只需几个简单的步骤,就能够充分利用U盘的存储空间,并更好地进行数据管理。同时,注意备份重要数据,以免误操作导致数据丢失。希望本教程能够帮助到使用XP系统的用户们。