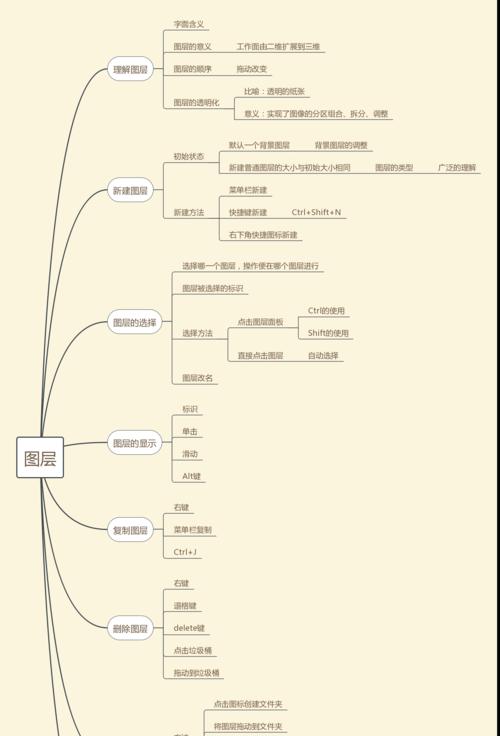在设计和编辑图片过程中,调整图片的大小是一项基本技能。无论是制作海报、设计名片还是编辑照片,合理地调整图片的大小能够使作品更加美观和专业。本文将为你详细介绍如何在PS中自由调整图片的大小,让你轻松掌握这一技巧。
一:了解图像像素
首先要了解图像的像素,它是图像分辨率的基础。像素决定了图像的细腻程度,通过调整像素可以控制图像的大小和清晰度。
二:选择合适的图像分辨率
根据不同的应用场景选择合适的图像分辨率是调整图片大小的重要步骤。对于打印品,通常需要较高的分辨率,而在网络上展示的图片可以选择较低的分辨率来减小文件大小。
三:使用缩放工具调整图片大小
在PS中,可以使用缩放工具来调整图片的大小。点击工具栏上的缩放工具图标,然后在画布上点击并拖动鼠标,即可调整图片的大小。
四:保持图片比例
调整图片大小时,保持图片比例是非常重要的。在缩放工具中,按住Shift键可保持图片的宽高比例,避免图片变形。
五:手动输入尺寸
除了使用缩放工具,还可以手动输入尺寸来调整图片的大小。在菜单栏中选择"图像"-"图像大小",然后在弹出的对话框中输入所需的尺寸。
六:使用批处理功能调整多张图片大小
如果需要同时调整多张图片的大小,可以使用批处理功能。在菜单栏中选择"文件"-"脚本"-"图像处理",然后设置所需的参数,即可一次性完成多张图片的大小调整。
七:锁定比例并调整尺寸
在"图像大小"对话框中,可以勾选"锁定比例"选项,以保持宽高比例不变。然后输入所需的宽度或高度数值,PS会自动计算另一边的数值。
八:使用图像画布调整画布尺寸
除了调整图片的大小,有时还需要调整画布的尺寸。在菜单栏中选择"图像"-"画布大小",然后输入所需的宽度和高度,即可调整画布尺寸。
九:重采样选项的应用
在调整图片大小时,可以选择不同的重采样选项。如果只是简单地放大或缩小图片,可以选择"双线性"或"双立方"重采样。如果需要更高质量的调整,可以选择"保持细节"或"双向锐化"等选项。
十:使用参考线进行精确调整
如果需要精确调整图片的大小,可以使用参考线辅助。在菜单栏中选择"视图"-"新建参考线",然后在画布上拖动参考线到所需位置,即可按照参考线来调整图片大小。
十一:保存不同尺寸的图片
调整完图片大小后,记得保存不同尺寸的图片。在菜单栏中选择"文件"-"存储为Web所用格式",然后选择所需的尺寸和格式进行保存。
十二:制作高清晰度打印品
如果要制作高清晰度的打印品,可以选择较高的图像分辨率和合适的尺寸,以保证输出效果。
十三:制作适用于网络的图片
如果要制作适用于网络的图片,可以选择较低的图像分辨率和合适的尺寸,以减小文件大小并加快加载速度。
十四:充分利用PS的其他功能
除了调整图片大小,PS还有许多其他强大的功能可以辅助设计和编辑。例如,可以使用图层样式、滤镜效果和修饰工具来进一步优化图片。
十五:
通过学习本文介绍的PS图片大小自由调整技巧,你可以轻松掌握调整图片大小的方法,并且根据不同需求制作出更加出色的作品。希望本文能对你有所帮助,祝你在设计和编辑中取得更好的效果。