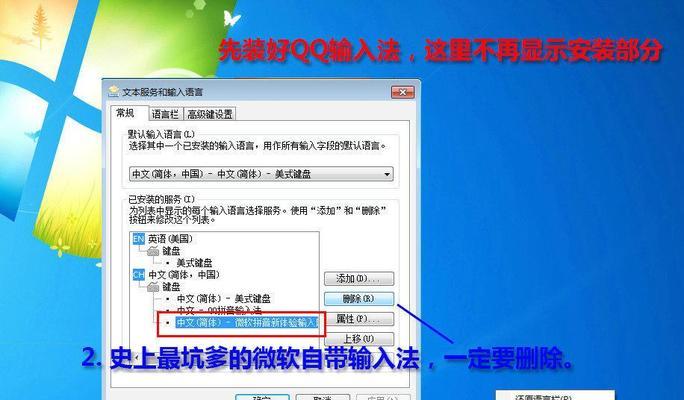在现如今的信息时代,操作系统是电脑的灵魂,而Win7作为微软最经典的操作系统之一,备受广大用户的喜爱。本文将详细介绍如何从零开始,轻松安装Win7系统。无论是新手还是老手,在阅读本教程后都能顺利完成系统安装。
准备工作
在安装Win7系统之前,我们需要准备一台电脑、一张Win7系统安装盘或者U盘,以及一份Win7系统的安装密钥。保证电脑处于正常工作状态,备份好重要的文件和数据,以免丢失。
选择安装介质
根据个人情况选择安装介质,如果你有一张Win7系统安装盘,可以通过光驱来进行安装。如果没有光驱,也可以使用U盘来进行安装,只需将Win7系统安装文件写入U盘即可。
设置启动顺序
在进入系统安装界面之前,我们需要先设置电脑的启动顺序。重启电脑,按下电脑启动时显示的快捷键进入BIOS设置界面,在“Boot”或“启动”选项中将CD/DVD或U盘设为第一启动项。
进入系统安装界面
设置好启动顺序后,重启电脑。此时,电脑会自动从所选择的安装介质启动,并进入Win7系统安装界面。在此界面中,选择“安装”选项,系统即会开始安装准备工作。
同意许可协议
在安装过程中,会出现一个许可协议页面,我们需要仔细阅读并同意该协议。点击“我接受”后,才能继续进行安装操作。
选择安装方式
根据个人需求,可以选择进行全新安装或者升级安装。如果是全新安装,会格式化原有系统分区并且删除所有数据;如果是升级安装,则会保留原有系统和文件。
选择系统分区
在进行全新安装时,我们需要选择系统安装的目标分区。如果你想自定义分区大小和位置,可以点击“高级”选项进行设置。如果是升级安装,可以直接选择原有的系统分区。
等待系统安装
在选择好系统分区之后,系统会自动进行文件拷贝和安装过程。这一步通常需要一段时间,请耐心等待。
设置用户名和密码
系统文件安装完成后,需要设置一个用户名和密码。此用户名将作为系统的登录账户,密码用于保护账户安全。
选择网络类型
在安装过程中,系统会要求选择网络类型,可以选择家庭、工作或公用网络,根据实际需求进行选择。
完成安装设置
在确认用户名、密码和网络类型之后,系统将开始完成最后的安装设置。这一步包括系统配置和设备驱动程序的安装等。
安装完成
安装设置完成后,系统会自动重启,进入新安装的Win7系统。此时,我们可以根据个人喜好进行系统的个性化设置和优化。
激活系统
在安装完成后,我们还需要激活Win7系统。打开“计算机”属性页面,在底部点击“更改产品密钥”,输入正确的Win7系统安装密钥进行激活。
安装常见问题及解决方法
在安装过程中,可能会遇到一些问题,比如驱动程序不兼容、系统无法启动等。我们可以通过查找相关资料或者咨询技术支持来解决这些问题。
通过本教程,我们详细介绍了从零开始,轻松安装Win7系统的步骤和注意事项。只要按照上述步骤进行操作,相信大家都能顺利完成安装。希望本文对大家有所帮助!