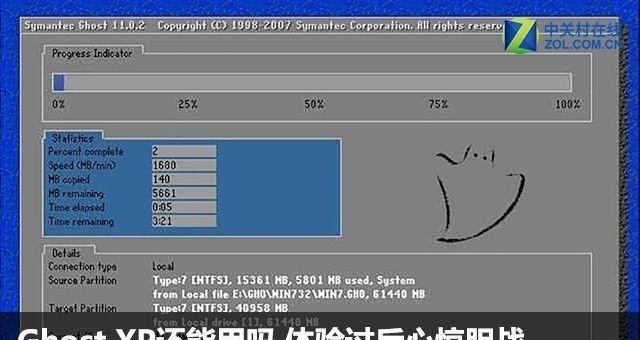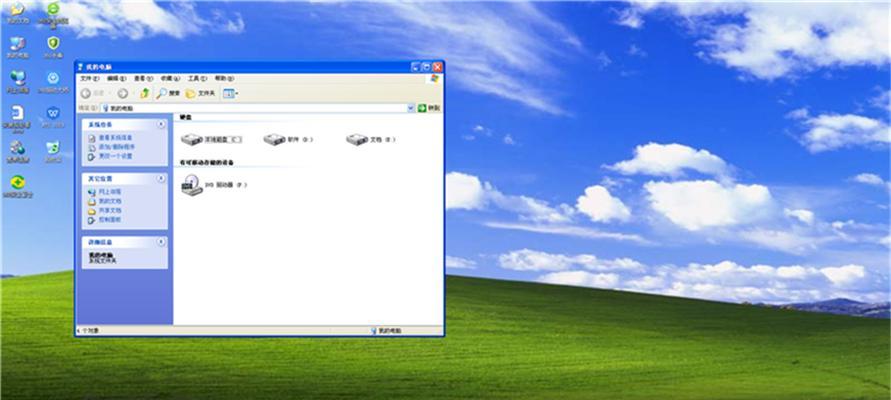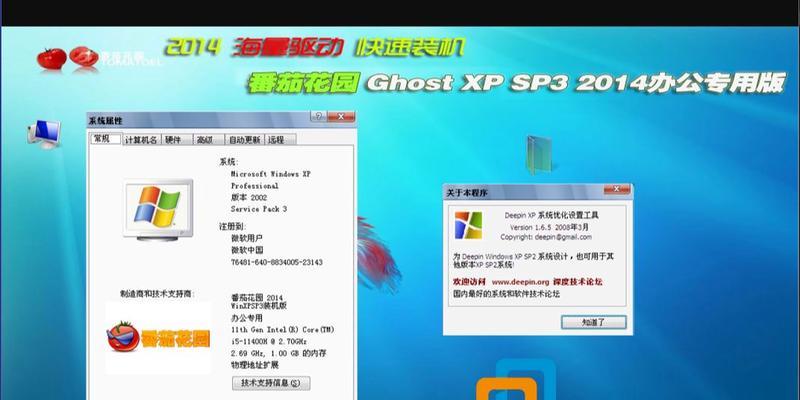随着电脑技术的发展,安装操作系统变得越来越容易。而GhostXP是一款非常受欢迎的系统备份和恢复软件,它可以帮助用户快速安装操作系统,节省时间和精力。本教程将详细介绍如何使用GhostXP进行操作系统的安装。
一:准备安装所需材料
为了顺利安装操作系统,您需要准备好以下材料:一张GhostXP安装光盘、一台支持光盘启动的电脑以及一个有效的操作系统授权。
二:了解GhostXP
在开始安装之前,您需要了解GhostXP的基本知识。GhostXP是一种磁盘备份和恢复软件,它可以将整个硬盘的内容制作为一个镜像文件,并在需要时将其还原到原始状态。
三:制作GhostXP安装光盘
将GhostXP下载到您的计算机上,并使用相应的软件制作成一个可启动的光盘。确保光盘制作完整无误后,将其放入待安装系统的电脑光驱中。
四:开机并选择光盘启动
按下电脑的开机键,同时按下F12(或其他相应按键)进入引导菜单。在菜单中选择光盘启动,使计算机从GhostXP安装光盘启动。
五:进入GhostXP安装界面
电脑启动后,GhostXP会自动加载并进入安装界面。您可以通过按下回车键继续安装操作系统。
六:选择系统安装方式
在GhostXP安装界面中,您可以选择不同的系统安装方式,包括全新安装、升级安装以及修复安装等。根据您的需求选择相应的安装方式。
七:选择目标分区
在安装界面中,您可以看到计算机上的所有硬盘分区。选择您希望安装操作系统的目标分区,并确认选择无误。
八:开始安装操作系统
在确认目标分区后,GhostXP将开始执行操作系统的安装过程。请耐心等待,直到安装完成。
九:完成操作系统安装
当GhostXP安装过程完成后,系统会自动重启。此时,您已经成功地使用GhostXP安装了操作系统。
十:系统设置和优化
在操作系统安装完成后,您还可以根据个人需求进行一些系统设置和优化,例如安装驱动程序、更新系统补丁等。
十一:常见问题解答
在操作系统安装过程中,可能会遇到一些常见问题。本节将回答一些常见问题,帮助您顺利完成安装。
十二:常见问题解答(续)
继续回答一些其他常见问题,包括系统无法启动、硬件兼容性问题等,以帮助读者更好地使用GhostXP进行操作系统安装。
十三:注意事项
在使用GhostXP安装操作系统时,请务必注意一些事项,例如备份重要数据、保证电脑稳定的电源供应等,以避免不必要的麻烦。
十四:常见错误及解决方法
本节将介绍一些常见的错误和解决方法,以帮助读者在遇到问题时能够及时解决并顺利完成安装。
十五:
通过本教程,我们详细介绍了如何使用GhostXP进行操作系统的安装。使用GhostXP可以大大简化安装过程,节省时间和精力。希望本教程能帮助读者顺利完成操作系统的安装,并获得良好的使用体验。