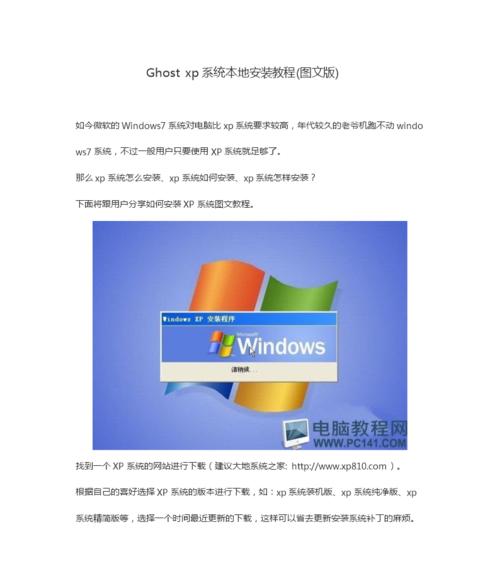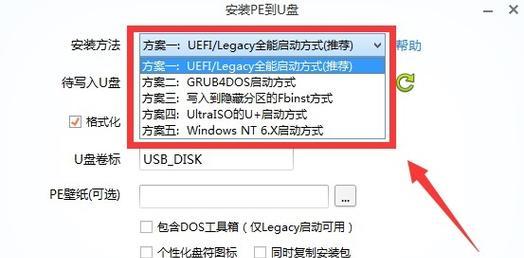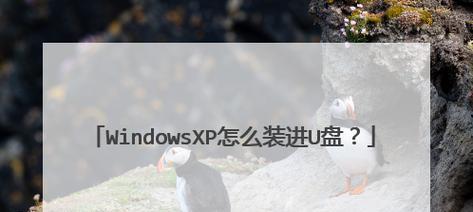随着XP系统的逐渐淘汰,使用U盘安装XP系统成为了一种常见的需求。本文将为大家介绍如何使用U盘安装XP系统,以帮助那些仍然需要使用XP系统的用户。
一:准备工作:准备一台可引导的电脑,一台U盘,以及一个XP系统的镜像文件。
二:格式化U盘:将U盘插入电脑,打开计算机管理,找到磁盘管理,选择U盘右键进行格式化,选择FAT32文件系统。
三:制作引导U盘:打开CMD命令行窗口,输入“diskpart”,再输入“listdisk”,找到对应的U盘编号,输入“selectdiskX”(X为对应编号),然后输入“clean”和“createpartitionprimary”,最后输入“active”完成引导分区创建。
四:将XP系统镜像写入U盘:将XP系统镜像解压,然后将所有文件复制到已经准备好的U盘引导分区。
五:设置电脑启动项:重启电脑,进入BIOS设置界面,将U盘设置为第一启动项。
六:开始安装XP系统:电脑重启后,U盘会自动引导进入XP系统安装界面,按照提示进行系统安装。
七:选择分区和文件系统:在安装过程中,可以选择合适的分区和文件系统,推荐选择NTFS文件系统。
八:等待系统安装:等待系统自动安装完毕,期间可能会需要输入一些配置信息,按照提示进行操作。
九:输入系统序列号:安装完成后,系统会要求输入序列号,根据自己的序列号进行填写。
十:完成系统初始化:系统序列号输入完成后,继续按照提示进行系统初始化配置,等待一段时间即可完成。
十一:安装驱动程序:安装完系统后,需要安装相应的驱动程序,可从官网下载最新驱动并进行安装。
十二:更新系统补丁:安装好驱动程序后,连接网络并更新系统补丁,以确保系统的安全性和稳定性。
十三:安装常用软件:根据个人需要,安装一些常用的软件和工具。
十四:迁移个人数据:将个人数据从备份中还原到新安装的XP系统中,保证数据的完整性和安全性。
十五:系统优化与维护:完成以上步骤后,进行系统优化设置,安装杀毒软件等,保证系统的正常运行和安全性。
通过使用U盘安装XP系统,我们可以快速方便地安装并配置XP系统,满足个人需求。希望本文能帮助到需要使用XP系统的用户,带来方便和效率。