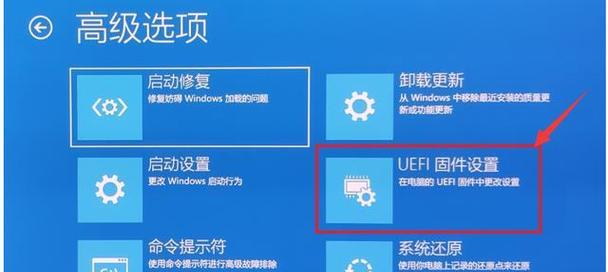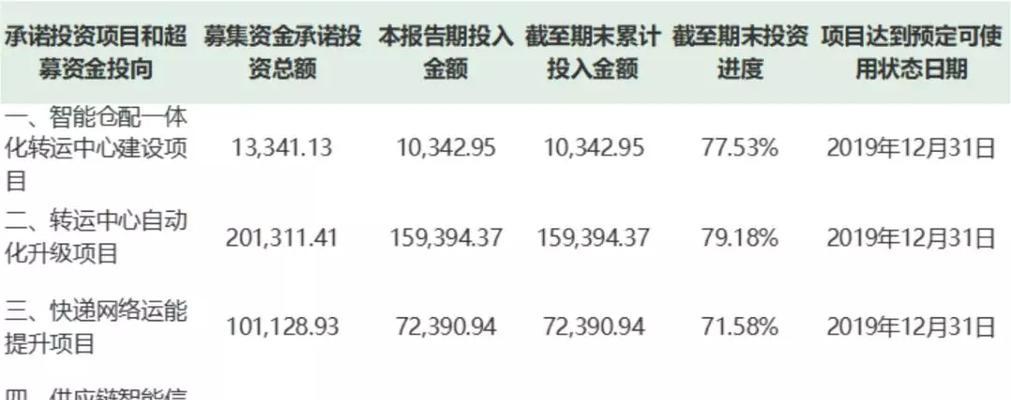惠普电脑的BIOS设置界面是用户进行系统配置和故障排除的重要入口。本文将为您详细介绍如何快速进入惠普电脑的BIOS设置,让您轻松实现对硬件和系统的调整。
一、了解BIOS是什么以及它的作用
BIOS是计算机基本输入输出系统(BasicInput/OutputSystem)的缩写,它是预装在计算机主板上的软件。BIOS具有启动计算机、检测硬件、加载操作系统等功能。
二、按下特定按键进入BIOS设置界面
使用惠普电脑时,可以在开机自检(PowerOnSelfTest)过程中按下F10键来进入BIOS设置界面。
三、通过系统设置进入BIOS
对于部分较新的惠普电脑,可以通过操作系统的“高级启动选项”来进入BIOS设置。在Windows10中,点击“开始”菜单,选择“设置”,然后找到“更新和安全”选项,在“恢复”标签页下找到“高级启动”,点击“立即重新启动”,然后选择“疑难解答”->“高级选项”->“UEFI固件设置”,就可以进入BIOS设置界面。
四、使用快捷键进入BIOS设置
有些惠普电脑可能有特定的快捷键可以直接进入BIOS设置。例如,某些型号的惠普电脑按下F2、F6或F11键即可进入BIOS。
五、使用HPSupportAssistant软件进入BIOS设置
惠普电脑上预装的HPSupportAssistant软件也提供了访问BIOS设置的功能。打开该软件,点击“维护”选项卡,然后选择“BIOS设置”,即可进入BIOS设置界面。
六、重启电脑进入BIOS设置
有些情况下,您需要通过重启电脑来进入BIOS设置。在重新启动过程中,按下电脑上的指定按键(通常是F2、F6或F10键)来进入BIOS设置。
七、了解惠普电脑特殊的进入BIOS方法
部分惠普电脑采用了特殊的方式来进入BIOS设置。在这种情况下,您可以参考惠普官方网站上的文档或相关论坛来获取正确的操作方法。
八、重置BIOS密码
如果您忘记了BIOS密码,可以通过重置BIOS来解决这个问题。具体的操作步骤可以参考惠普官方网站上的文档或联系惠普客服。
九、注意事项:操作前备份数据
进入BIOS设置界面进行调整时,请确保您已经备份好重要的数据。因为一些错误的设置可能会导致数据丢失。
十、了解不同BIOS版本的界面差异
不同型号的惠普电脑可能采用了不同版本的BIOS,它们的界面布局和选项可能会有所不同。请确保您查阅正确的BIOS版本的文档,以免造成操作错误。
十一、探索BIOS设置的各项选项
一旦成功进入BIOS设置界面,您将会看到许多选项,包括引导顺序、硬件检测和系统设置等。在调整这些选项之前,请确保您已经熟悉其含义和可能产生的影响。
十二、了解高级设置和安全设置
在BIOS设置中,还有一些高级设置和安全设置。高级设置包括CPU和内存配置等,而安全设置包括启动密码和硬盘锁等。
十三、如何保存和退出BIOS设置
在进行完所有调整后,确保您保存了更改并正确地退出BIOS设置界面。一般来说,您可以通过按下F10键来保存更改并退出。
十四、解决常见问题
本文还提供了一些常见问题的解决方法,例如无法进入BIOS、BIOS设置界面没有反应等。
十五、
通过本文的介绍,您应该已经掌握了多种进入惠普电脑BIOS设置界面的方法。请根据您的具体情况选择适合您的方式,并注意操作过程中的细节,以避免不必要的问题。