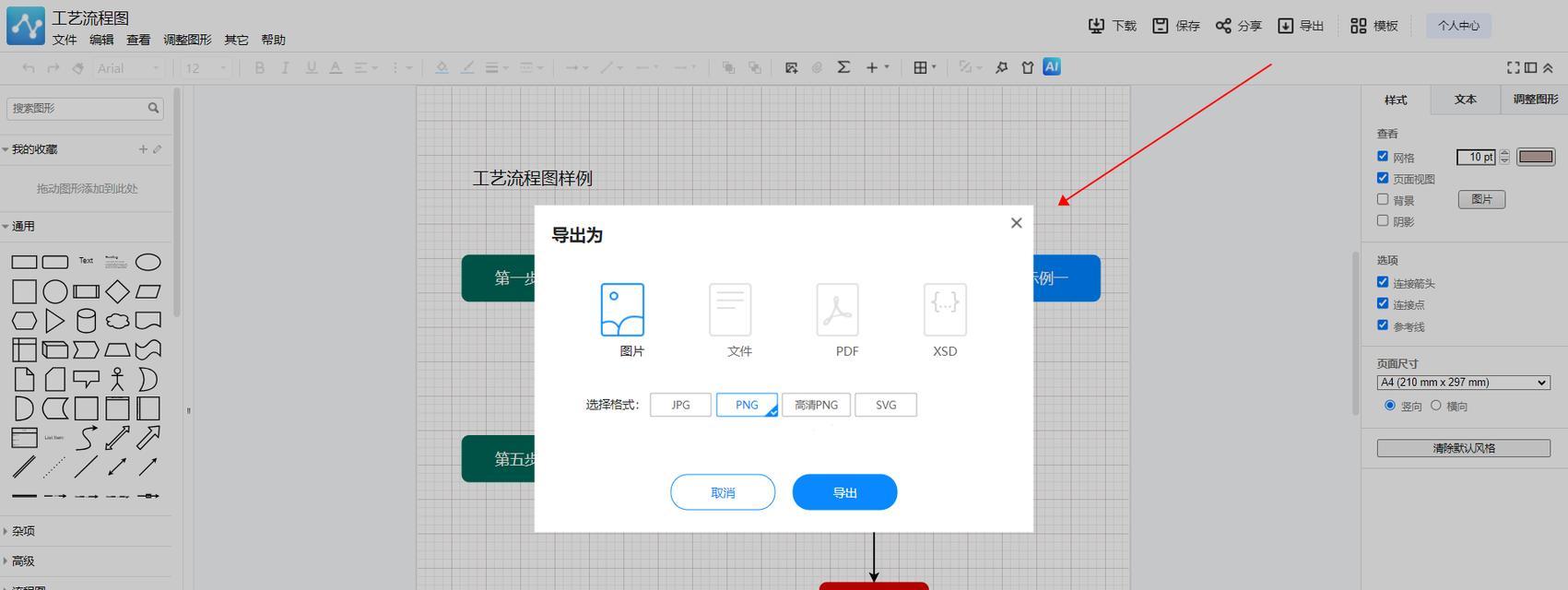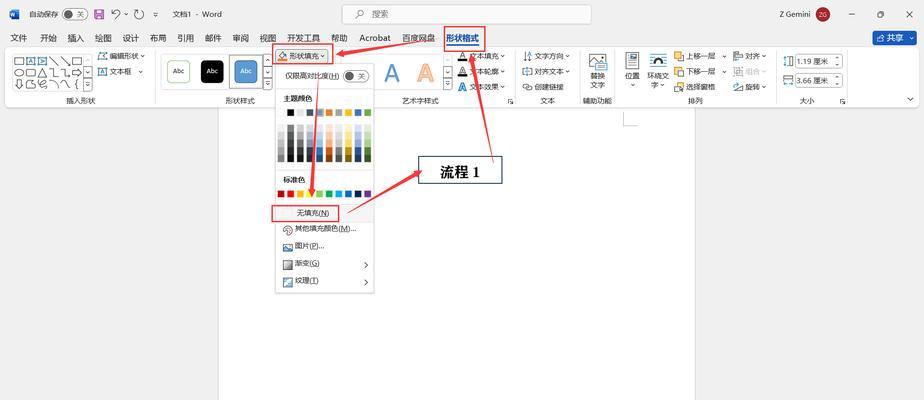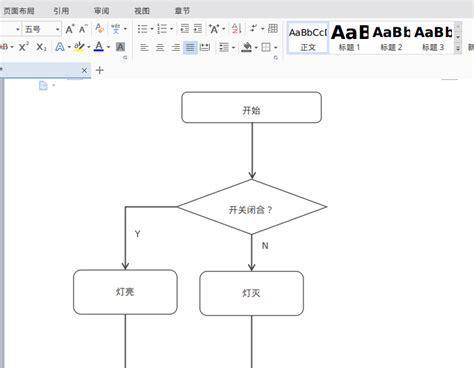在工作和学习中,流程图被广泛应用于项目管理、工作流程规划等方面。而Word作为一款常用的办公软件,不仅可以编辑文档,还可以通过其丰富的功能和简单易用的界面制作流程图。本文将介绍如何利用Word制作流程图,并分享一些实用的方法和技巧。
一:准备工作
在开始制作流程图之前,我们需要准备好所需的材料和信息。明确流程图的目的和内容,确定需要表达的步骤和关系。收集相关的数据和素材,包括文字描述、图标、箭头等。打开Word软件,并确保已安装了绘图工具栏或插件。
二:选择合适的模板
Word提供了许多流程图模板,包括基本的线性流程、决策树、环状流程等多种类型。选择一个合适的模板可以帮助我们更快地创建流程图,并使其看起来更专业和美观。在Word中,我们可以通过“插入”菜单中的“流程图”选项来浏览和选择模板。
三:绘制流程图形状
一旦选择了合适的模板,我们就可以开始绘制流程图的各个形状。在Word的绘图工具栏中,我们可以找到各种基本形状,如方框、圆圈、菱形等。通过点击相应的形状图标,然后在文档中拖动鼠标,我们就可以绘制出需要的形状。
四:编辑流程图形状
绘制完形状后,我们可以对其进行进一步的编辑和自定义。例如,可以调整形状的大小和位置,改变形状的颜色和边框样式,添加文字和图标等。通过右键点击形状,我们可以打开格式化菜单,以满足不同的需求和设计要求。
五:连接流程图形状
流程图中的各个形状需要通过箭头线连接起来,以表示不同步骤之间的逻辑关系。在Word中,我们可以通过“插入”菜单中的“线条”选项来绘制箭头线。点击起点形状上的连接点,并拖动鼠标到目标形状上的连接点,就可以创建一个连接线。
六:添加文字说明
流程图中的每个形状和箭头线都可以添加文字说明,以便更清晰地表达每个步骤和关系。在Word中,我们可以通过双击形状或箭头线来进入编辑模式,然后直接输入所需的文字。还可以通过右键点击形状或箭头线,在弹出的菜单中选择“添加文字”来编辑说明。
七:调整流程图布局
当流程图的形状和连接线较多时,为了使其更整齐和易读,我们可以调整流程图的布局。在Word中,我们可以通过选中整个流程图,然后点击绘图工具栏上的“自动布局”按钮来自动调整形状和连接线的位置。也可以手动拖动形状和连接线,以达到更好的布局效果。
八:美化流程图样式
除了基本的形状和连接线之外,我们还可以通过一些样式和效果来美化流程图。在Word中,我们可以在绘图工具栏中找到各种样式选项,如填充色、阴影、渐变等。通过为形状和连接线添加不同的样式,我们可以使流程图看起来更加生动和富有层次感。
九:导出和共享流程图
一旦完成了流程图的制作,我们可以将其导出为图片或PDF格式,以便在其他文档或平台上使用。在Word中,我们可以通过“文件”菜单中的“另存为”选项来选择导出格式,并指定保存的位置和名称。此外,还可以通过复制和粘贴的方式将流程图插入到其他文件中。
十:保存并备份流程图
制作完流程图后,我们应该及时保存并备份,以防止意外丢失或损坏。在Word中,我们可以通过点击工具栏上的“保存”按钮或使用快捷键Ctrl+S来保存当前文档。此外,建议定期将流程图另存为不同的版本或在云端存储中备份,以确保数据的安全和可持续访问。
十一:常见问题与解决
在制作流程图的过程中,可能会遇到一些常见问题和困惑。例如,如何调整形状之间的间距?如何更改箭头线的样式?如何增加形状和连接线的数量?在Word中,我们可以通过查阅帮助文档或搜索相关教程来解决这些问题,并深入了解更多高级功能和技巧。
十二:优化流程图的效果
为了使流程图更加清晰和易懂,我们可以优化其效果和呈现方式。例如,可以使用不同的颜色和线条粗细来突出重点步骤和关系。还可以添加背景色或边框,以增加整体的视觉效果。通过反复调整和尝试,我们可以找到最适合自己需求的流程图样式。
十三:实践与应用
除了基本的流程图制作,Word还支持更多高级的绘图功能和应用。例如,可以利用Word中的组合和分组功能,将多个形状和箭头线进行组合,以创建更复杂的流程图。还可以使用Word中的文本框、图表等工具,增加更丰富和详细的内容。
十四:其他流程图制作工具比较
虽然Word是制作流程图的常用工具之一,但市面上还有许多其他专业的绘图软件和在线工具可供选择。比如Visio、Lucidchart等,它们提供了更多高级功能和模板,适用于复杂的流程图设计和团队协作。根据自己的需求和使用场景,可以选择合适的工具进行流程图制作。
十五:
通过本文的介绍,我们了解了如何利用Word制作流程图的基本方法和技巧。从准备工作到最终优化,通过选择合适的模板、绘制形状、连接线条、添加文字等步骤,我们可以轻松创建出清晰、美观的流程图。同时,我们也认识到了其他专业工具的存在和优势,可以根据实际需求选择合适的工具进行流程图制作。希望本文能对读者在工作和学习中的流程图制作有所帮助。