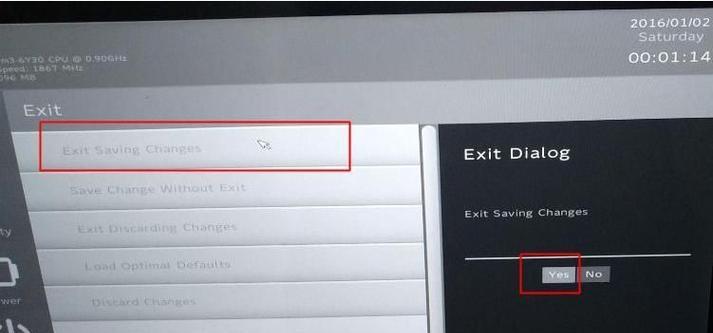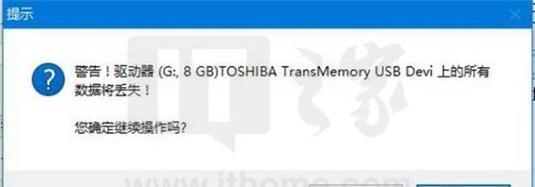近年来,随着科技的不断发展,越来越多的人开始使用神舟笔记本电脑。然而,随着使用时间的延长,一些用户可能会遇到电脑系统运行缓慢或出现其他问题的情况。为了解决这些问题,我们可以使用U盘来重新装系统。本文将详细介绍如何利用U盘装系统,并提供15个步骤以帮助您轻松解决问题。
一、准备工作
1.确保您拥有一台神舟笔记本电脑,以及一个可用的U盘。
2.将U盘插入电脑,并备份重要文件,因为整个过程将会清空硬盘上的数据。
二、下载系统镜像文件
3.打开浏览器,搜索并下载与您的神舟笔记本兼容的操作系统镜像文件。确保您选择正版且可信赖的源。
三、制作可启动U盘
4.下载并安装一个名为Rufus的U盘制作工具。
5.打开Rufus软件,将U盘插入电脑,并选择该U盘作为启动介质。
6.在Rufus软件中选择下载的系统镜像文件,并点击开始制作按钮。
四、进入BIOS设置
7.重新启动神舟笔记本电脑,并在开机时按下对应按键(通常是F2或Del键)进入BIOS设置界面。
8.在BIOS设置界面中找到“Boot”或“启动”选项,并将U盘设置为第一启动项。
9.保存更改并退出BIOS设置。
五、安装系统
10.神舟笔记本电脑将会重新启动,并从U盘启动。
11.进入系统安装界面后,按照提示选择语言、时区等相关设置。
12.在安装类型中选择“自定义”,并删除所有分区以清空硬盘。
13.选择空白硬盘,点击“下一步”开始系统安装过程。
14.系统安装完毕后,按照提示完成其他设置,例如创建用户名和密码等。
15.完成所有设置后,系统将会重启,您可以开始享受全新的系统体验。
通过以上15个步骤,我们可以轻松地利用U盘为神舟笔记本电脑装系统。在装系统过程中,请务必备份重要文件,并选择正版且可信赖的系统镜像文件。装完系统后,您的电脑将恢复出厂设置,运行更加流畅。如果您遇到任何问题,建议查阅神舟笔记本的官方文档或咨询专业人士的帮助。