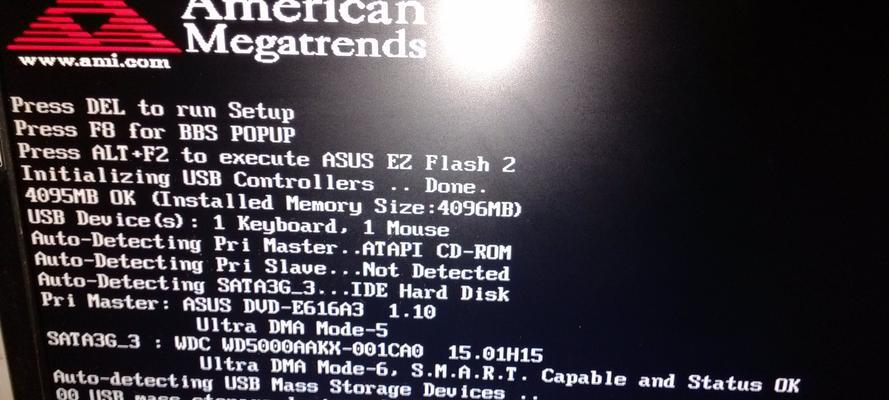随着我们日常使用电脑的频率越来越高,电脑系统的问题也时有发生。有时候,我们遇到的问题可能无法通过简单的修复方法解决,这时候就需要进行电脑重启系统还原了。本文将详细介绍电脑重启系统还原的步骤,帮助你解决各种系统问题。
检查重启系统还原前的备份
保存重要文件和数据
关闭正在运行的程序和应用
打开“设置”菜单
选择“更新和安全”
点击“恢复”
找到“高级启动”
点击“立即重新启动”
选择“疑难解答”
点击“高级选项”
选择“系统还原”
点击“下一步”
选择还原点
点击“完成”
等待系统还原完成
1.检查重启系统还原前的备份
在进行电脑重启系统还原之前,我们需要确保我们已经做了相关备份工作。检查一下是否有最近的备份文件,以防还原后数据丢失。
2.保存重要文件和数据
在进行系统还原之前,为了避免数据丢失,我们需要将重要的文件和数据保存到其他存储设备中,比如U盘或外部硬盘。
3.关闭正在运行的程序和应用
在进行电脑重启系统还原之前,我们需要关闭所有正在运行的程序和应用,以免还原过程中出现冲突或数据丢失。
4.打开“设置”菜单
点击电脑屏幕左下角的“开始”菜单,然后点击“设置”,进入电脑的设置界面。
5.选择“更新和安全”
在“设置”界面中,找到并点击“更新和安全”选项,进入电脑系统的更新和安全设置。
6.点击“恢复”
在“更新和安全”界面中,找到并点击“恢复”选项,这是进行电脑重启系统还原的入口。
7.找到“高级启动”
在“恢复”界面中,找到并点击“高级启动”选项,这是进行电脑重启系统还原的进一步操作。
8.点击“立即重新启动”
在“高级启动”界面中,找到并点击“立即重新启动”选项,这将重新启动电脑并进入高级启动模式。
9.选择“疑难解答”
在高级启动模式中,找到并选择“疑难解答”选项,这是进行系统还原的前提。
10.点击“高级选项”
在疑难解答界面中,找到并点击“高级选项”选项,这将提供更多的系统还原选项。
11.选择“系统还原”
在高级选项界面中,找到并选择“系统还原”选项,这是进行电脑重启系统还原的关键步骤。
12.点击“下一步”
在系统还原界面中,点击“下一步”按钮,这将进入系统还原的具体操作页面。
13.选择还原点
在系统还原页面中,选择一个合适的还原点,通常我们会选择最近的一个可用还原点。
14.点击“完成”
在选择好还原点后,点击“完成”按钮,系统将开始进行还原操作。
15.等待系统还原完成
在完成上述步骤后,我们需要耐心等待系统还原的完成。这个过程可能会花费一些时间,取决于你的电脑性能和所选择的还原点。
通过本文的步骤指引,我们可以轻松地进行电脑重启系统还原。重启系统还原是解决各种电脑系统问题的有效方法,但在操作过程中务必注意备份重要数据,以免数据丢失。希望本文能够对你解决电脑系统问题提供帮助。