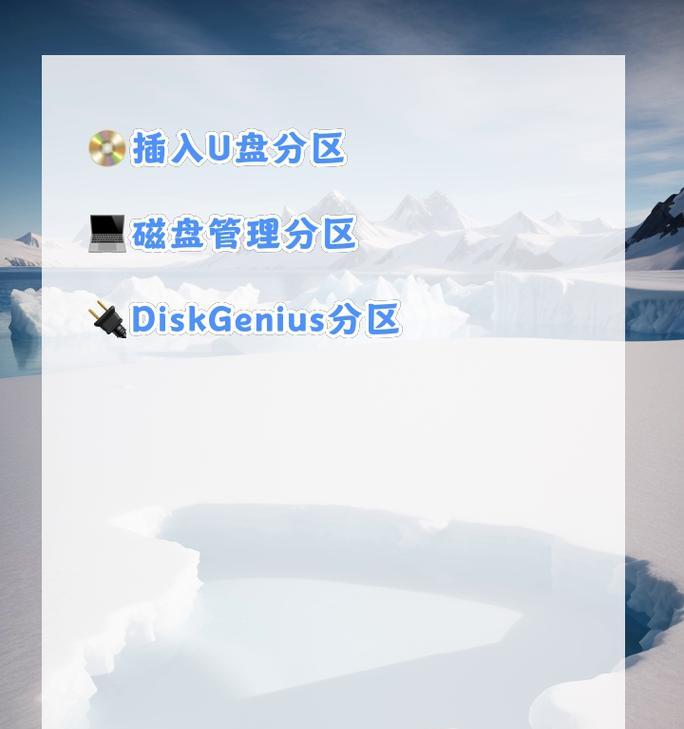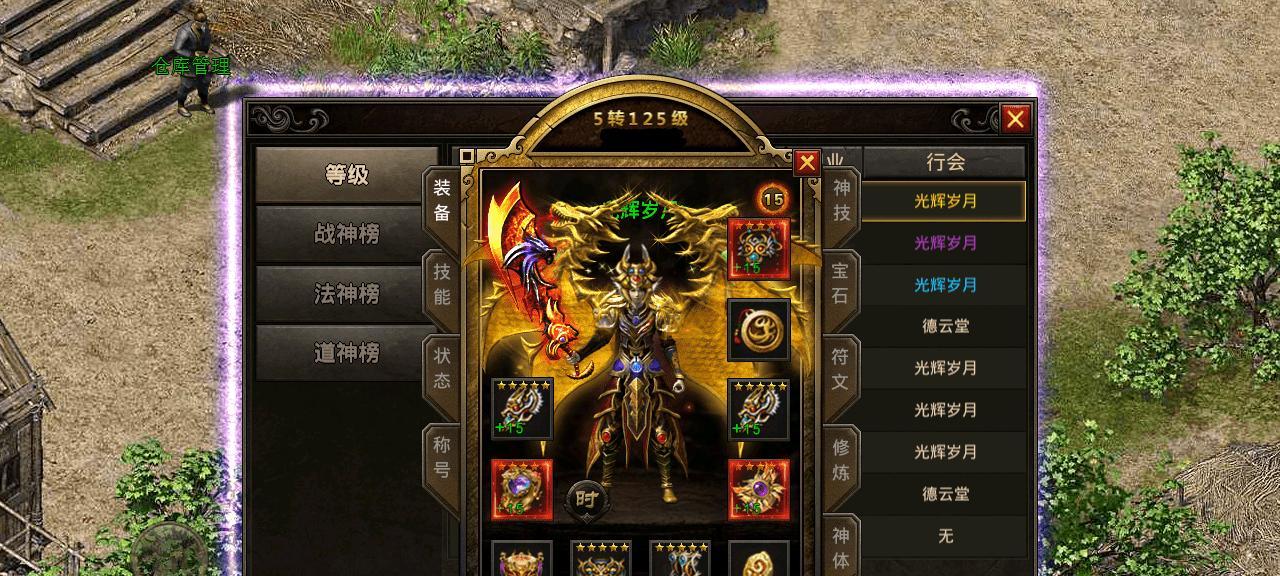在日常使用电脑的过程中,我们常常需要对硬盘进行分区来管理文件和数据。使用PE启动盘分区是一种方便快捷的方式,它能够让我们在无需安装操作系统的情况下进行分区操作。本文将详细介绍如何使用PE启动盘分区,帮助读者轻松掌握这一技巧。
一:准备工作
我们需要准备一张PE启动盘,它可以是U盘或者光盘。可以通过下载WindowsPE镜像文件并制作启动盘,或者使用一些第三方软件来制作PE启动盘。
二:插入PE启动盘
将制作好的PE启动盘插入电脑,然后重启电脑并进入BIOS设置,在启动选项中选择从U盘或光盘启动,保存设置并重启电脑。
三:进入PE系统
在重启后的界面中,选择进入PE系统,稍等片刻,系统会自动加载相关驱动程序并进入桌面环境。
四:打开磁盘管理工具
在PE桌面上,找到并打开磁盘管理工具,通常可以在开始菜单或者桌面快捷方式中找到该工具。
五:查看硬盘信息
在磁盘管理工具中,可以看到电脑上连接的硬盘信息,包括硬盘的型号、容量、分区情况等。通过查看硬盘信息,可以更好地了解硬盘的情况。
六:选择分区操作
在磁盘管理工具中,选择要进行分区操作的硬盘,右键点击该硬盘,然后选择“新建分区”或者“调整分区大小”等相关选项。
七:设置分区大小
在分区操作界面中,可以设置分区的大小,根据实际需求进行调整。可以选择将硬盘分为多个分区,也可以调整已有分区的大小。
八:选择文件系统
根据实际需求,在分区操作界面中选择合适的文件系统。常用的文件系统有NTFS、FAT32等,不同的文件系统有不同的特点和适用范围。
九:设置分区标签
为了方便管理,可以在分区操作界面中为分区设置一个标签,以便快速识别和区分不同的分区。
十:进行分区操作
在设置好分区大小、文件系统和标签后,点击确认按钮,系统将自动进行分区操作。这个过程可能需要一些时间,请耐心等待。
十一:检查分区结果
分区操作完成后,可以在磁盘管理工具中查看分区结果。确保分区操作正确无误,并且硬盘的容量和分区情况符合预期。
十二:保存并退出
在完成分区操作后,点击保存或者应用按钮,然后退出磁盘管理工具。稍后可以重启电脑,系统将自动加载分区结果。
十三:重启电脑
在PE系统界面,选择重新启动电脑。在重启后,系统将加载之前进行的分区操作,硬盘将按照设定的分区情况进行工作。
十四:其他注意事项
在使用PE启动盘进行分区操作时,需要注意备份重要数据,并谨慎操作。不正确的分区操作可能会导致数据丢失或系统无法启动。
十五:
使用PE启动盘进行分区操作可以避免安装操作系统的麻烦,并且提供了更多的灵活性和便利性。通过本文的教程,相信读者已经掌握了PE启动盘分区的基本方法和步骤,可以更好地管理硬盘。记住要谨慎操作,备份重要数据,以免发生意外情况。