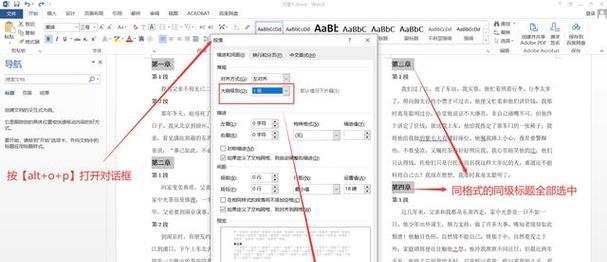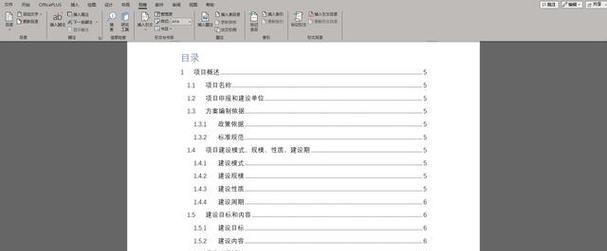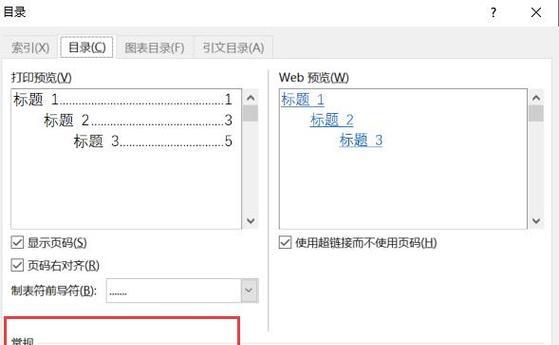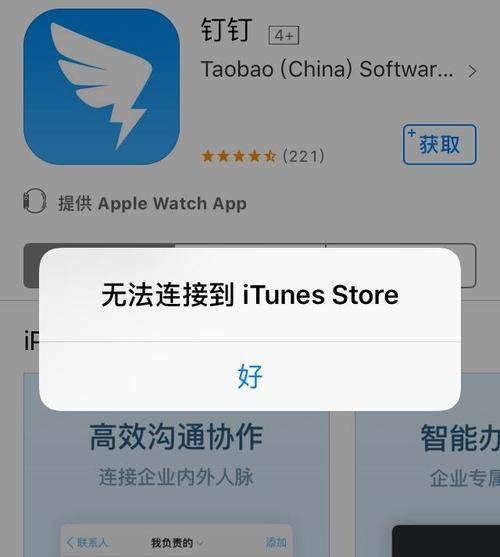在使用Word进行文档编辑时,经常需要为长篇文档添加目录,以方便读者快速定位和浏览内容。本文将详细介绍如何在Word中添加目录,并提供操作步骤及注意事项,帮助用户轻松完成目录的添加。
1.打开Word文档
打开需要添加目录的Word文档,确保文档内容已经完全编写完成。
2.标题样式设置
在正文开始之前,将文档中的各级标题设置为相应的样式,例如一级标题使用"标题1"样式,二级标题使用"二"样式,以此类推。
3.插入目录
将光标移动到想要插入目录的位置,点击Word菜单栏上的"引用"选项卡,在"目录"下拉菜单中选择合适的样式,如"自动目录1"。
4.自动更新目录
如果文档中的内容发生了变化,可以右键点击目录区域选择"更新域",选择"更新整个目录",可以更新目录的页码和标题。
5.添加页码
在正文开始前,如果需要给文档添加页码,可以通过在"插入"选项卡中选择"页码"来进行设置。在目录中,页码会自动显示。
6.链接到标题
在目录中,每个标题都可以点击并跳转到相应的内容位置。这样,读者可以方便地在文档中进行快速导航。
7.选择特定级别的标题
如果只想在目录中显示特定级别的标题,可以通过右键点击目录选择"编辑字段",在对话框中选择合适的级别进行设置。
8.自定义目录样式
如果不满足Word提供的默认样式,可以通过右键点击目录选择"自定义目录样式",在对话框中进行样式的设置和调整。
9.调整目录布局
有时候目录的内容较多,可能需要对目录进行换行或缩进操作,可以通过右键点击目录选择"编辑字段",在对话框中进行布局的设置。
10.多个目录的添加
如果文档需要添加多个目录,例如正文后还有附录或索引,可以在不同位置分别插入不同的目录,并按照上述步骤设置。
11.打印目录
在打印文档之前,可以选择是否打印目录。通过点击菜单栏上的"文件"选项,选择"打印",在打印预览界面中可以勾选"打印目录"选项。
12.手动创建目录
除了使用Word的自动目录功能,也可以选择手动创建目录。通过在文档中插入文本框,并在其中进行手动编辑和排版。
13.目录字体样式
可以通过调整目录的字体样式和大小,使其与整个文档风格保持一致。可以通过右键点击目录选择"字体",进行样式的设置。
14.目录的导出
如果需要将目录导出为其他格式,例如PDF,可以选择点击菜单栏上的"文件"选项,选择"另存为",选择合适的文件格式进行导出。
15.目录的更新与维护
在文档内容发生变化时,需要及时更新目录,保证目录的准确性和完整性。同时,也需要维护目录的排版和格式,使其整体风格一致。
通过本文的介绍,我们了解了如何在Word中添加目录的操作步骤及注意事项。掌握这些方法可以帮助我们更高效地编辑文档,并提供方便快捷的阅读体验。希望读者能够通过本文的指导,轻松完成目录的添加,并在以后的文档编辑中运用自如。