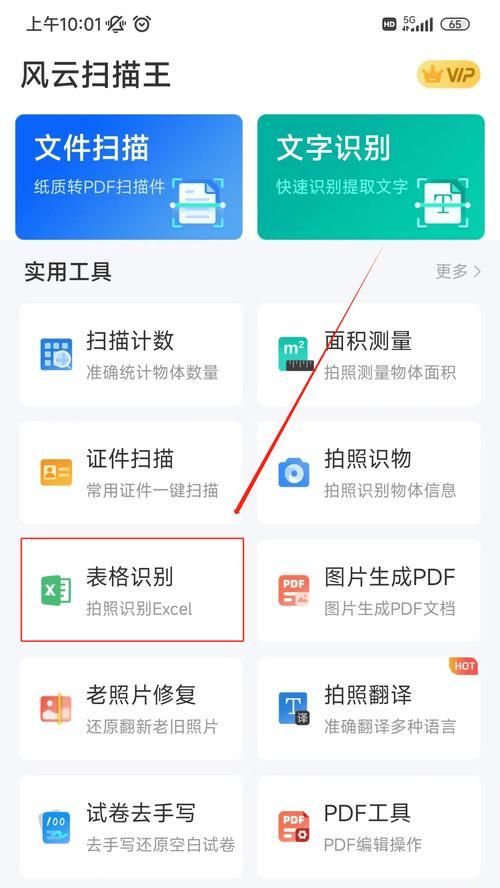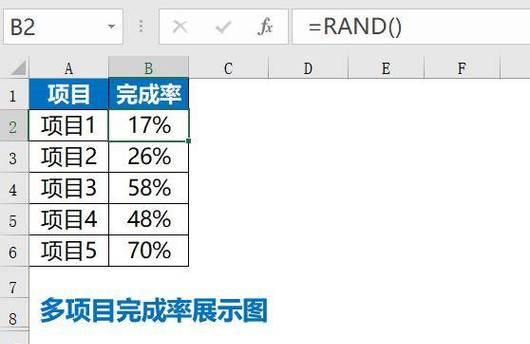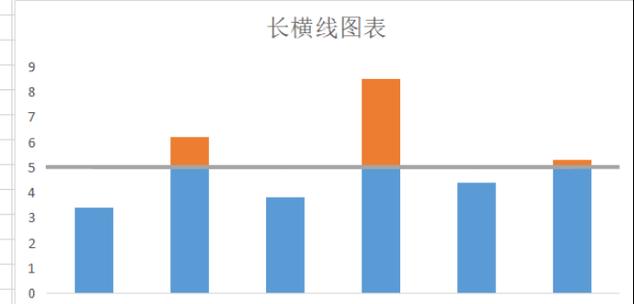在现代社会中,数据分析和可视化已经成为决策过程中不可或缺的一部分。而Excel作为一款功能强大且广泛应用的办公软件,其图表功能更是为用户提供了便捷而灵活的数据展示方式。本文将详细介绍使用Excel制作图表的步骤,帮助读者轻松掌握这一技能。
选择合适的图表类型
选择合适的图表类型是制作图表的第一步,它决定了数据如何以最直观和清晰的方式被展示出来。柱状图适用于比较不同类别的数据,折线图适用于展示趋势变化,饼图适用于显示各类别占比等。
整理数据
在制作图表之前,我们需要先整理好要展示的数据。通常情况下,数据应该以表格的形式呈现,并确保每个数据都准确无误。Excel提供了丰富的数据处理函数和工具,例如筛选、排序、求和等功能,可以帮助我们更加高效地整理数据。
打开Excel并插入图表
在整理好数据后,打开Excel并选择要制作图表的工作表。在工作表中选择需要制作图表的数据区域,点击"插入"选项卡中的相应图表类型按钮,即可将图表插入到工作表中。
调整图表样式
Excel提供了丰富的图表样式和布局选项,使我们能够根据需求自定义图表的外观和样式。可以通过点击图表上的不同元素来进行样式的调整,如标题、坐标轴、数据标签等。
编辑图表数据源
有时候,我们可能需要对图表中的数据进行修改或更新。Excel允许我们直接在图表中编辑数据源,只需双击图表即可进入编辑模式,并对数据进行相应的修改。
添加图表元素
除了基本的数据展示外,我们还可以通过添加图表元素来进一步丰富图表的内容。可以在Excel中添加标题、数据标签、图例等元素,以便更好地传达信息。
调整图表布局
有时候,我们需要对图表的布局进行微调,以使得图表更加易读和美观。Excel提供了多种布局选项,如调整坐标轴刻度、更改图表的大小和位置等,可以满足我们不同的需求。
数据标签和趋势线
在图表中添加数据标签可以让读者更直观地了解数据的具体数值,而趋势线则可以帮助我们发现数据的变化趋势。Excel提供了简单易用的功能来添加和自定义数据标签和趋势线。
数据筛选和排序
当数据较为复杂时,我们可能需要通过筛选和排序来对数据进行处理和展示。Excel中的数据筛选和排序功能可以帮助我们轻松地完成这些操作,从而使图表更具可读性和可理解性。
使用图表模板
如果我们对某种图表样式特别满意,还可以将其保存为模板,以备将来使用。Excel中的图表模板功能可以帮助我们快速应用我们喜欢的图表样式,提高制作图表的效率。
导出和分享图表
一旦我们完成了图表制作,就可以将其导出为图片或PDF格式,并与他人分享。Excel中的导出功能可以帮助我们轻松地将图表保存到本地或发送给他人,以便更好地展示和交流数据分析结果。
调整图表数据范围
如果我们的数据发生变化,我们可以通过调整图表的数据范围来更新图表。只需选中图表并拖动或编辑数据区域,Excel会自动更新图表中的数据。
添加数据标签和图例
为了更好地理解图表,我们可以添加数据标签和图例。数据标签显示数据的具体数值,而图例则解释图表中各个系列的含义。Excel允许我们根据需要灵活调整和编辑数据标签和图例。
使用条件格式
通过使用条件格式,我们可以根据数据的特点和条件对图表进行视觉上的强调。Excel中的条件格式功能可以帮助我们将不同数值范围的数据以不同颜色或图案进行标记,使图表更具可读性和决策性。
通过本文的详细介绍,我们学习了使用Excel制作图表的完整步骤。选择合适的图表类型、整理数据、调整样式和布局、添加元素和标签、导出和分享等环节都是制作一个优秀图表的重要步骤。通过不断实践和探索,我们可以熟练掌握这一技能,并在实际工作中运用到数据分析和决策过程中。