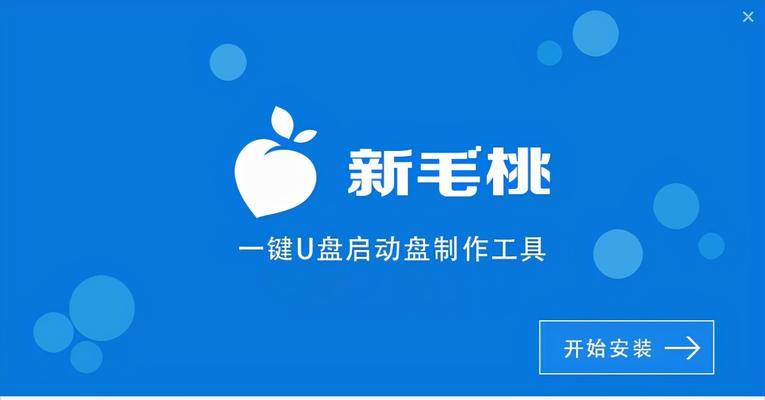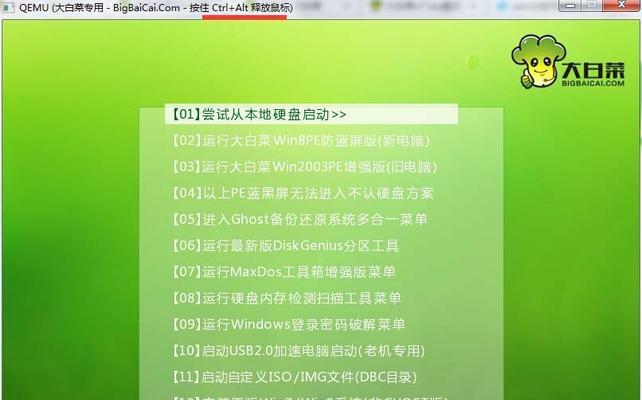随着计算机技术的不断发展,我们在处理计算机故障或系统安装时,经常需要使用U盘启动盘来进行操作。冰封U盘启动制作工具是一款功能强大、操作简单的工具,可用于快速制作U盘启动盘。本文将详细介绍如何使用这款工具来制作U盘启动盘,帮助读者解决计算机故障或系统安装的问题。
一、下载与安装冰封U盘启动制作工具
1.下载冰封U盘启动制作工具的安装包。
2.双击安装包,按照提示完成安装过程。
二、打开冰封U盘启动制作工具
1.在电脑桌面上找到冰封U盘启动制作工具的图标,双击打开它。
2.确保你已经插入了一个空白的U盘。
三、选择U盘和系统镜像文件
1.在冰封U盘启动制作工具界面上,选择要制作启动盘的U盘。
2.点击“浏览”按钮,选择已经下载好的系统镜像文件。
四、开始制作U盘启动盘
1.确认选择无误后,点击“开始制作”按钮。
2.等待制作过程完成,期间请勿拔出U盘或关闭制作工具。
五、制作完成提示
1.制作完成后,冰封U盘启动制作工具会弹出制作成功的提示框。
2.点击“确定”按钮,即可拔出U盘,准备使用它来启动电脑。
六、启动电脑并设置启动顺序
1.插入制作好的U盘,重启电脑。
2.在电脑开机时,按下相应的按键(通常是F12、F10或Delete键)进入BIOS设置界面。
3.在BIOS设置界面中,找到“启动顺序”或“BootOrder”选项。
4.将U盘移动到第一位,保存设置并退出BIOS。
七、使用U盘启动电脑
1.重启电脑后,它将自动从U盘启动。
2.按照提示进行系统安装或其他操作即可。
八、制作失败的解决方法
1.如果制作过程中出现错误提示,首先确认你选择的U盘和系统镜像文件是否正确。
2.如果确认无误,可以尝试重新插拔U盘,然后重新开始制作过程。
九、常见问题及解答
1.问题:制作完成后,U盘启动不起来怎么办?
解答:请检查你的电脑是否支持从U盘启动,并确认你在BIOS设置中正确设置了启动顺序。
2.问题:我已经制作好了U盘启动盘,还能将U盘用作普通存储设备吗?
解答:当然可以,制作完成后的U盘依然可以用作普通存储设备。
十、注意事项
1.制作启动盘时,请确保U盘中没有重要的数据,因为制作过程会清空U盘。
2.制作过程中,请确保电脑连接稳定的电源,并保持良好的网络连接。
通过冰封U盘启动制作工具,我们可以轻松地制作出一个功能强大的U盘启动盘。只需要几个简单的步骤,就可以解决计算机故障或进行系统安装等问题。希望本文的教程能够帮助读者更好地使用冰封U盘启动制作工具,并顺利完成U盘启动盘的制作。