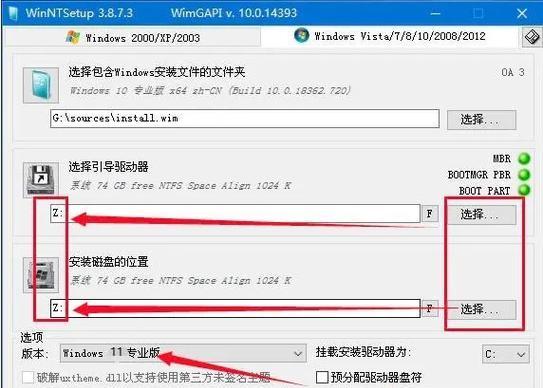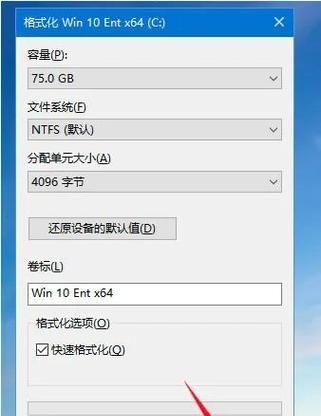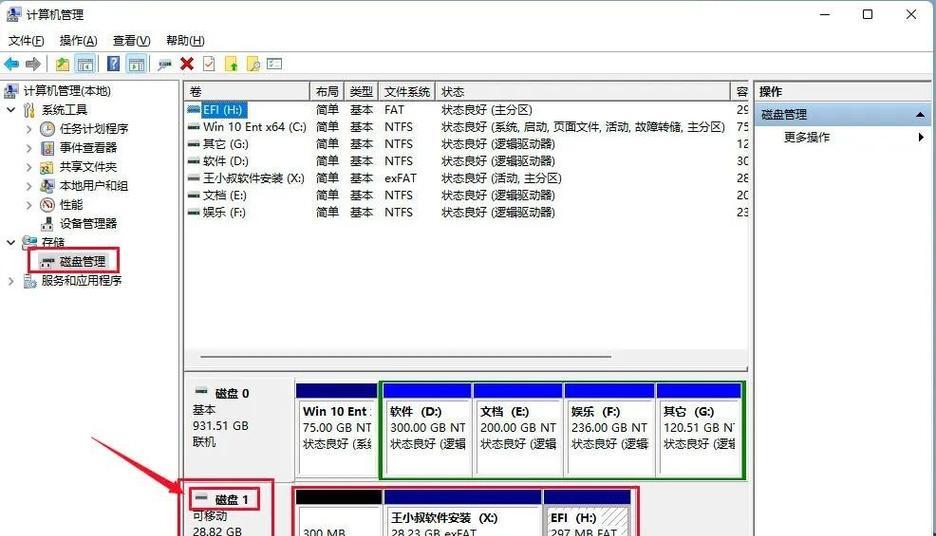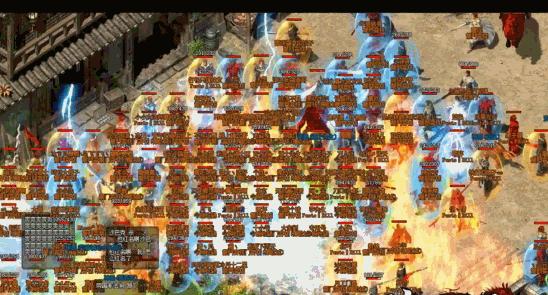在个人电脑安装系统时,通常需要使用光盘或者U盘进行安装,然而光盘使用繁琐且易受损,而U盘PE系统装系统则更为便捷、稳定。本文将为大家介绍如何使用U盘PE系统进行电脑系统的安装,以解放硬盘安装之苦。
一、制作U盘PE系统
1.选择合适的U盘,插入电脑,并确保电脑能够识别该U盘。
2.下载并安装制作U盘PE系统的工具,如“易启动”等。
3.打开制作工具,选择U盘对应的驱动器,并选择相应的PE系统版本进行制作。
二、设置电脑启动方式
4.重启电脑,在开机时按下快捷键(通常是F2或Delete键)进入BIOS设置。
5.在BIOS设置界面中,找到启动选项,并将U盘设为第一启动选项。
6.保存设置并退出BIOS界面。
三、使用U盘PE系统进入电脑
7.插入制作好的U盘PE系统,重启电脑。
8.电脑重启后,会自动进入U盘PE系统的界面,选择相应的PE系统版本进行启动。
四、安装系统前的准备工作
9.在U盘PE系统启动后,进入系统后台,在硬盘分区工具中进行分区、格式化等操作。
10.确保电脑上的重要数据已经备份,并且不再需要的文件已删除。
五、安装操作系统
11.打开U盘PE系统中的系统安装向导,并按照提示进行相应的操作。
12.选择安装方式(全新安装或覆盖安装),并选择安装目标分区。
六、系统安装完成后的设置
13.安装完成后,根据个人需求选择相应的配置项,如语言、网络设置等。
14.安装驱动程序,以确保电脑硬件正常运行。
15.更新系统并安装常用软件,以满足个人工作和娱乐需求。
通过使用U盘PE系统,我们可以轻松搭建个人电脑系统,解放了传统安装方式的繁琐和麻烦。制作U盘PE系统、设置电脑启动方式、使用U盘PE系统进入电脑、安装系统前的准备工作、安装操作系统以及系统安装完成后的设置,都是使用U盘PE系统装系统的重要步骤。希望本教程能够帮助读者顺利完成系统安装,享受到更好的电脑使用体验。