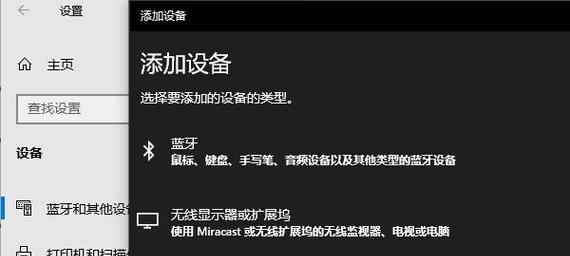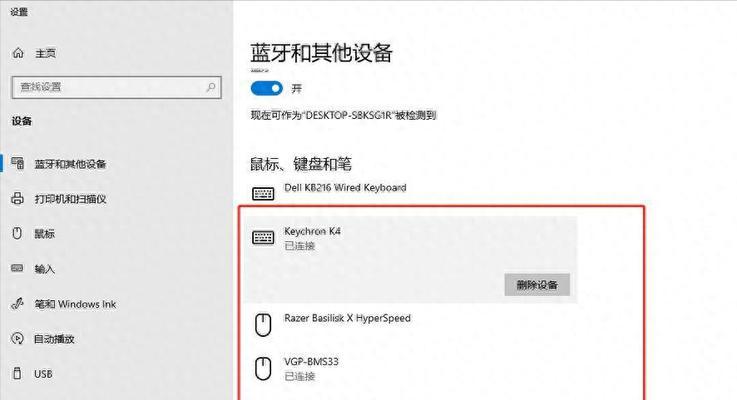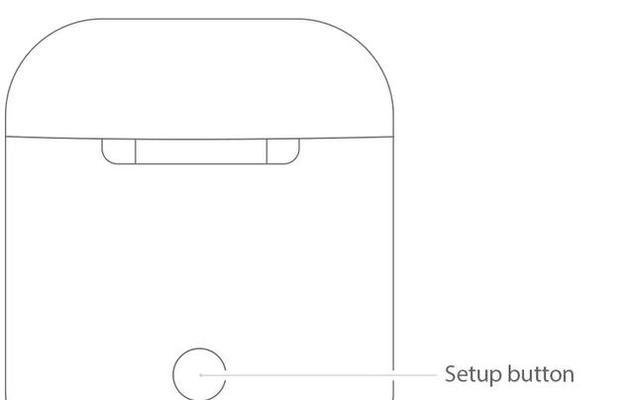现今,蓝牙耳机已成为我们生活中的必备物品之一。它不仅让我们摆脱了繁琐的线缠绕,还让我们在工作、运动或休闲时能够自由地享受音乐。然而,对于习惯使用台式电脑的人来说,如何连接蓝牙耳机可能会有些困惑。在本文中,我们将为你提供一个详尽的指南,帮助你轻松地将蓝牙耳机与台式电脑相连。
一:确认台式电脑是否支持蓝牙功能
打开你的台式电脑,进入系统设置界面,找到“设备”或“蓝牙”选项。如果你能在选项中找到蓝牙开关或相关设置,则说明你的电脑具备蓝牙功能。
二:检查蓝牙耳机是否已充电并进入配对模式
确保你的蓝牙耳机已经充满电,并按照耳机的说明书中的指示进入配对模式。不同品牌的耳机可能有不同的配对方式,通常是通过长按耳机上的特定按钮来实现。
三:打开台式电脑的蓝牙功能
在第一段中我们已经确认了台式电脑具备蓝牙功能,现在就可以打开它了。点击系统设置中的蓝牙选项,确保蓝牙开关处于打开状态。
四:在电脑上搜索可用的蓝牙设备
在打开蓝牙功能后,你的电脑会自动搜索附近可用的蓝牙设备。耐心等待片刻,直到你的蓝牙耳机出现在电脑的可连接设备列表中。
五:选择并连接蓝牙耳机
在可连接设备列表中找到你的蓝牙耳机,并点击它的名称。接下来,电脑会提示你输入配对码或确认连接。根据耳机的说明书输入配对码或点击确认连接。
六:等待连接成功
一旦你点击了配对码或确认连接,你需要耐心等待一段时间,直到电脑与蓝牙耳机成功建立连接。这个过程可能需要几秒钟或几分钟,具体取决于你的设备和电脑的性能。
七:调整音量和音频设置
一旦你成功地连接了蓝牙耳机,你可能需要调整音量和音频设置,以确保听到清晰的声音并达到最佳的音质效果。在电脑的系统设置或音频设置中进行相应的调整。
八:测试连接效果
现在,你可以播放一段音乐或视频来测试连接效果。如果你能听到音乐或视频中的声音,并且质量良好,那么恭喜你,你已经成功地将蓝牙耳机与台式电脑相连了。
九:解决常见的连接问题
有时候,在连接蓝牙耳机时可能会遇到一些问题,例如连接失败、断开连接或音质不佳等。在这种情况下,你可以尝试重启电脑和耳机、更新蓝牙驱动程序或重新进行配对等操作,以解决这些问题。
十:确保台式电脑和蓝牙耳机的距离和障碍物
要保持稳定的连接和良好的音质,你需要确保台式电脑和蓝牙耳机之间没有太远的距离,并且没有障碍物干扰。尽量将蓝牙耳机靠近电脑,并减少可能影响信号传输的物体。
十一:保持蓝牙耳机和电脑的固件更新
定期检查你的蓝牙耳机和电脑的固件更新,以确保它们都具备最新的功能和修复已知问题的补丁。这可以通过访问耳机和电脑制造商的官方网站或使用相关软件进行更新。
十二:注意蓝牙耳机和电脑的兼容性
在购买蓝牙耳机之前,务必查看耳机与你的台式电脑的兼容性。某些老款电脑可能不支持最新的蓝牙标准,或者需要特定的驱动程序才能正常连接。
十三:适用于Windows系统的额外步骤
如果你使用的是Windows系统,在连接蓝牙耳机时可能需要进行一些额外的步骤。例如,你可能需要手动安装驱动程序或配置音频输出设备等。
十四:适用于Mac系统的额外步骤
如果你使用的是Mac系统,在连接蓝牙耳机时也可能需要进行一些额外的步骤。例如,你可能需要在系统偏好设置中选择蓝牙音频设备,并确保已选择正确的输出设备。
十五:
通过本文的指南,你应该能够轻松地将蓝牙耳机与台式电脑相连。记住,确保电脑具备蓝牙功能、充满耳机电量并进入配对模式,以及正确地在电脑上进行配对和连接是成功连接的关键。享受无线音乐的乐趣吧!