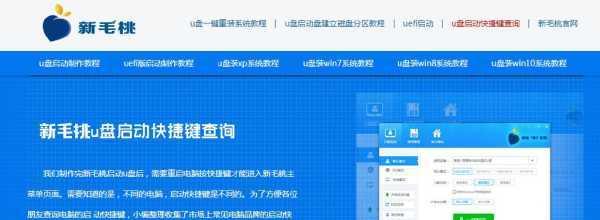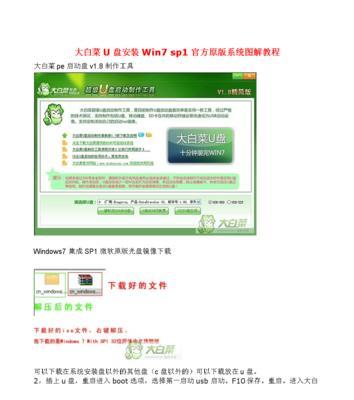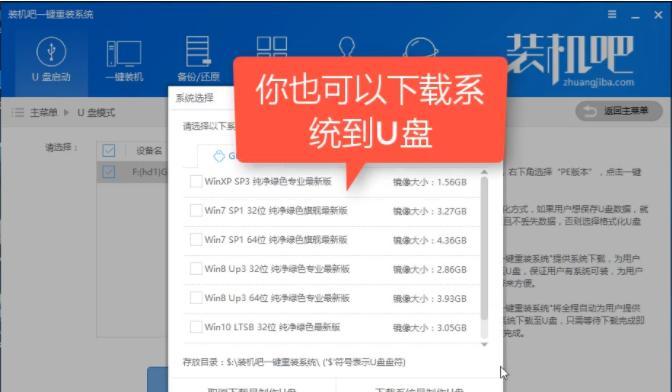Win7系统作为广泛使用的操作系统,安装过程相对复杂,但通过制作U盘装Win7系统可以简化安装流程,提高效率。本文将详细介绍如何制作U盘装Win7系统的步骤和注意事项,帮助读者轻松搞定电脑安装问题。
准备工作:获取Win7系统镜像文件
在制作U盘装Win7系统之前,首先需要获取Win7系统的镜像文件,可以从官方网站或授权渠道下载,并确保文件完整、不损坏。
选择合适的U盘
选择容量大于4GB的U盘,并确保U盘没有重要数据,因为制作U盘装Win7系统会格式化U盘,导致数据丢失。
下载并安装制作工具
下载并安装合适的U盘装Win7系统制作工具,常用的有UltraISO、rufus等。安装完成后,打开软件准备开始制作。
制作U盘启动盘
将U盘插入电脑,打开制作工具,选择“制作启动盘”功能,然后浏览并选择之前下载好的Win7系统镜像文件,点击“开始制作”。
等待制作完成
制作过程会花费一定的时间,取决于U盘的读写速度和系统镜像文件的大小。在此期间,请耐心等待,切勿中途拔出U盘。
设置电脑启动顺序
制作完成后,需要设置电脑的启动顺序,使其从U盘启动。进入BIOS界面,找到“Boot”选项,将U盘的启动选项设置为第一顺位。
重启电脑并开始安装
保存设置后,重启电脑,此时会从U盘启动,并进入Win7系统安装界面。按照安装向导的提示,选择安装语言、版本和安装位置等。
格式化分区并安装系统
选择安装位置后,可以对硬盘进行分区和格式化操作,建议选择全新安装,以确保系统的稳定性和兼容性。
等待系统文件复制
在选择安装位置并格式化分区后,系统会自动复制所需文件到硬盘,此过程可能需要一段时间,请耐心等待。
设置个人信息和密码
在文件复制完成后,系统将要求设置个人信息和密码,包括用户名、计算机名称等,设置完成后点击下一步继续安装。
等待系统安装完成
安装过程将继续进行,系统会自动完成驱动程序安装、系统设置等操作,此过程也需要一定时间,请耐心等待。
重启电脑并进入系统
当安装过程完全结束后,系统会要求重启电脑。在重启后,系统会引导您进入Win7系统,并根据个人设置进行初始化配置。
更新系统和驱动
进入系统后,及时更新系统和驱动程序是非常重要的,以获得更好的性能和稳定性。打开WindowsUpdate进行系统更新,并通过设备管理器更新硬件驱动。
安装常用软件
在系统和驱动更新完成后,安装常用软件可以满足日常使用需求。常见的软件如浏览器、办公套件等都可以从官方网站或授权渠道下载安装。
备份重要数据
安装完Win7系统后,为了防止数据丢失,请务必备份重要数据到其他存储设备或云盘,以免意外情况造成不可挽回的损失。
通过制作U盘装Win7系统,我们可以在安装过程中简化操作流程,提高效率。只需准备好镜像文件、合适的U盘和制作工具,按照步骤进行操作,便可轻松搞定电脑安装问题。记得在安装完成后,及时更新系统和驱动,安装常用软件,并备份重要数据,以确保系统稳定性和数据安全。