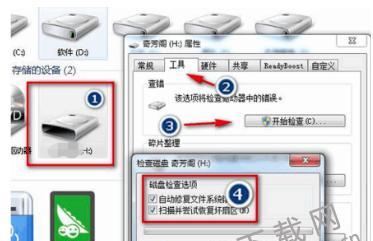随着数字时代的到来,U盘已经成为我们日常生活和工作中必不可少的存储设备之一。而金士顿U盘量产工具,是一款功能强大、操作简单的工具软件,可以帮助我们快速有效地制作U盘。本文将详细介绍金士顿U盘量产工具的使用方法及技巧,帮助读者更好地利用这一工具。
准备工作
1.确保您已经下载并安装了金士顿U盘量产工具软件;
2.检查您的电脑是否连接了可用的USB接口;
3.确保您已备份好U盘上的重要数据,因为量产会清空U盘中的所有内容。
打开金士顿U盘量产工具软件
1.双击桌面上的金士顿U盘量产工具图标,或者在开始菜单中找到并点击该软件;
2.程序启动后,界面如下所示:
选择量产模式
1.点击界面上方的“量产模式”选项卡;
2.在下拉菜单中选择适合您的U盘的量产模式。如果您不确定应该选择哪个模式,可以尝试“自动模式”。
选择U盘
1.点击界面左侧的“选择U盘”选项卡;
2.在列表中找到您要量产的U盘,点击选中。
开始量产
1.点击界面右下方的“开始”按钮,开始量产过程;
2.在量产过程中,请勿断开U盘与电脑的连接,以免造成数据丢失。
等待量产完成
1.在量产过程中,您可以看到进度条显示当前的量产进度;
2.请耐心等待量产完成,期间请不要进行其他操作。
查看量产结果
1.量产完成后,界面会显示“量产成功”或“量产失败”的提示信息;
2.如果提示“量产失败”,请重试或尝试其他量产模式。
测试U盘可用性
1.量产成功后,您可以拔出U盘并重新插入电脑,验证U盘的可用性;
2.您可以尝试复制、粘贴文件等操作,以确保U盘已经成功量产。
注意事项
1.在量产过程中,请确保电脑的电源稳定;
2.请勿在量产期间进行其他占用系统资源的操作。
问题解决
1.如果在使用金士顿U盘量产工具时遇到问题,请尝试关闭杀毒软件后再次尝试;
2.如果问题依然存在,请联系金士顿官方客服寻求帮助。
常见误区
1.金士顿U盘量产工具不支持非金士顿品牌的U盘量产;
2.量产前请备份重要数据,量产过程中会清空U盘中的所有内容。
小贴士
1.使用金士顿U盘量产工具时,可以选择“清除用户数据”选项,以确保U盘完全清空;
2.在量产前,可以使用其他软件对U盘进行修复或格式化,以提高量产成功率。
通过金士顿U盘量产工具,我们可以快速有效地制作U盘,提高存储设备的可靠性和性能。使用本文介绍的步骤和技巧,您将能够轻松上手这一实用工具,享受更好的U盘使用体验。记住要备份重要数据,并遵循正确的操作步骤,以确保量产过程顺利完成。