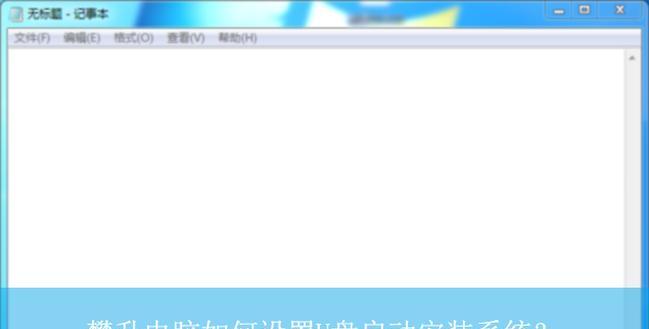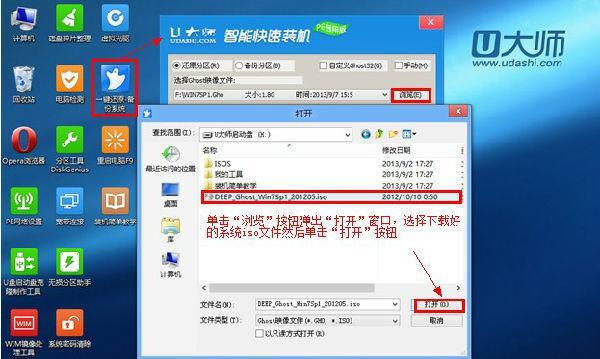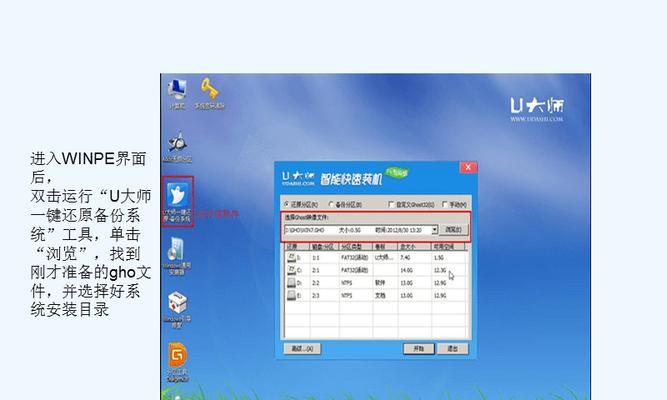在电脑使用过程中,我们经常需要重新安装操作系统。而使用U盘安装系统相比于传统的光盘安装方式更加快捷方便。本文将为大家介绍一种简明易懂的U盘装系统教程,帮助大家轻松学会使用U盘来快速安装操作系统。
一、选择适合的U盘
为了保证系统安装的效果和速度,我们首先需要选择一款适合的U盘。关键点:适合的U盘选择。
二、备份重要文件
在进行系统安装之前,我们务必备份重要文件,以免数据丢失。关键点:备份重要文件的步骤。
三、下载操作系统镜像文件
在安装系统之前,我们需要先下载操作系统的镜像文件,这是安装系统的前提。关键点:如何下载操作系统镜像文件。
四、制作启动盘
将U盘变成启动盘是安装系统的关键步骤。关键点:制作启动盘的详细步骤。
五、设置BIOS启动项
在使用U盘安装系统之前,我们需要先设置BIOS启动项,确保电脑能够从U盘启动。关键点:设置BIOS启动项的方法。
六、插入U盘,重启电脑
完成上述步骤后,我们可以将制作好的U盘插入电脑,并重新启动电脑。关键点:U盘插入和电脑重启的操作。
七、选择启动盘
当电脑重新启动后,我们需要选择U盘作为启动盘,以便进行系统安装。关键点:选择U盘作为启动盘的步骤。
八、进入安装界面
选择启动盘后,我们将进入系统安装的界面,可以根据提示进行相应的操作。关键点:进入安装界面的方法。
九、分区和格式化
在安装系统之前,我们需要对硬盘进行分区和格式化,以便安装系统。关键点:分区和格式化的步骤。
十、选择安装位置
在进行系统安装时,我们需要选择安装位置,即将系统安装到哪个硬盘上。关键点:选择安装位置的方法。
十一、系统安装过程
在进行系统安装时,我们需要耐心等待系统的安装过程,并按照界面提示进行相应的设置。关键点:系统安装过程中的注意事项。
十二、等待安装完成
安装过程可能需要一定的时间,我们需要耐心等待安装的完成。关键点:等待安装完成的时间。
十三、设置个人账户
在系统安装完成后,我们需要设置个人账户,以便进行后续的操作。关键点:设置个人账户的步骤。
十四、更新驱动和软件
系统安装完成后,我们需要及时更新驱动和软件,以保证系统的稳定和性能。关键点:更新驱动和软件的方法。
十五、
通过本文的简明易懂的U盘装系统教程,相信大家已经掌握了使用U盘来快速安装操作系统的方法。希望本文能够对大家有所帮助!