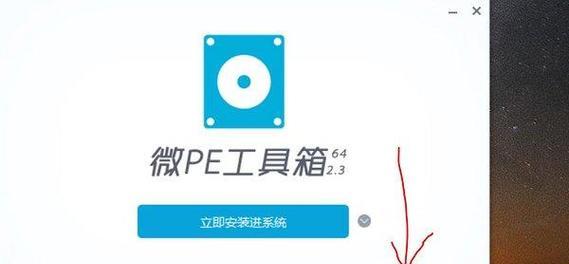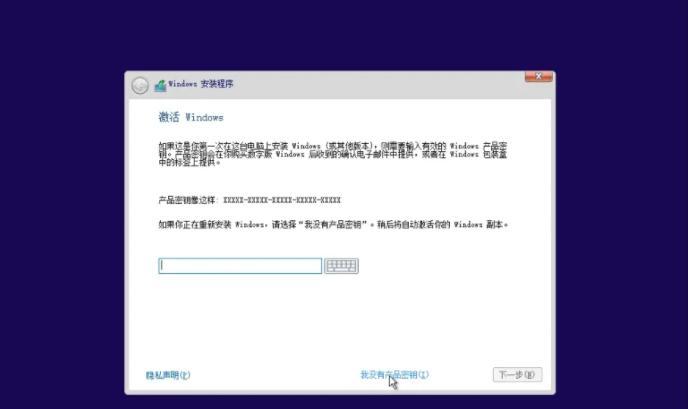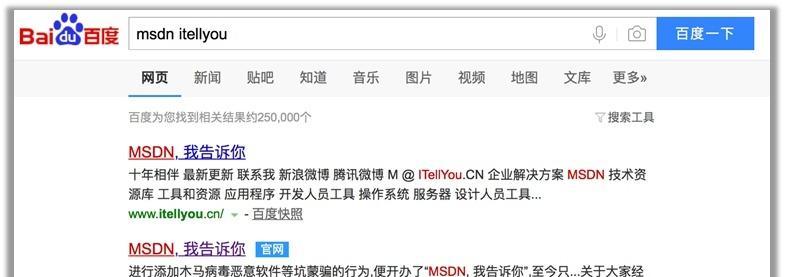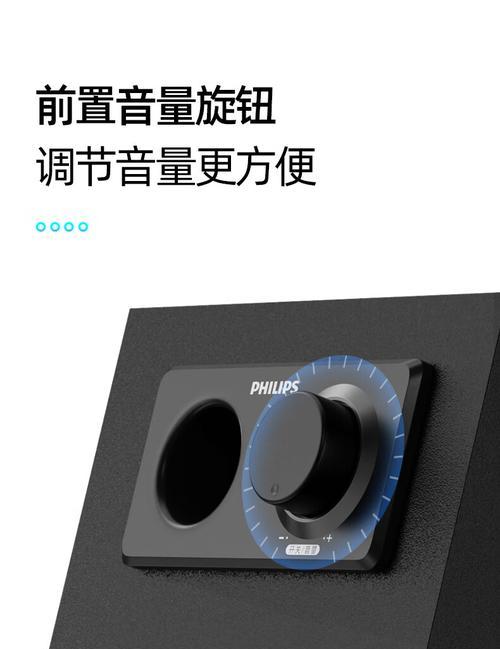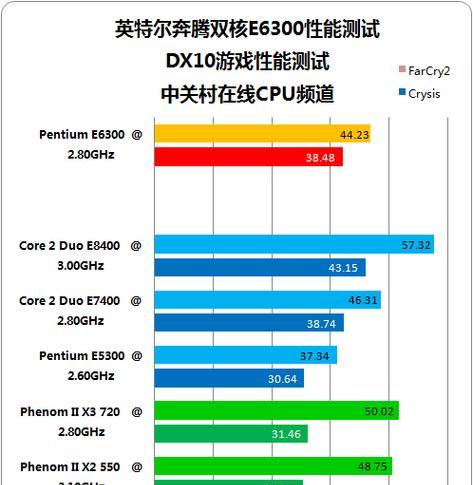在电脑系统安装过程中,使用U盘制作启动盘已经成为了非常常见和便捷的方法。本教程将详细介绍使用U盘制作启动盘,从而完成系统的安装过程。通过本文的教程,你将能够轻松掌握制作启动盘的技巧,提升你的电脑操作能力。
标题和
1.购买合适的U盘和系统镜像文件
在开始制作启动盘之前,首先需要购买一款适合的U盘,并准备好对应的系统镜像文件。
2.下载并安装U盘启动制作工具
打开浏览器,搜索并下载一个可靠的U盘启动制作工具,安装并打开该软件。
3.插入U盘并选择制作方式
将准备好的U盘插入电脑USB接口,然后在启动制作工具中选择“U盘启动”制作方式。
4.选择系统镜像文件
在启动制作工具中,选择之前下载好的系统镜像文件,并确保选择的镜像文件与你要安装的系统版本一致。
5.格式化U盘
在制作启动盘之前,确保U盘没有重要的文件,然后在启动制作工具中选择格式化U盘,以确保启动盘空间充足。
6.开始制作启动盘
在上述步骤完成后,点击启动制作工具中的“开始”按钮,开始制作启动盘。请耐心等待,直到制作过程结束。
7.启动电脑并设置启动顺序
制作完成后,重启电脑,并进入BIOS设置界面,将U盘设置为第一启动项,保存设置并重新启动电脑。
8.进入系统安装界面
当电脑重新启动后,系统将自动从U盘启动,并进入系统安装界面。
9.安装系统
在系统安装界面中,按照提示进行系统的安装。根据个人需要选择硬盘分区、安装路径等选项。
10.等待系统安装完成
在安装过程中,请耐心等待,直到系统安装完成。
11.重启电脑并拔出U盘
当系统安装完成后,按照提示重新启动电脑,并在重启前拔出U盘。
12.进入新系统
电脑重新启动后,将进入新安装的系统界面,然后可以按照自己的需求进行系统设置和个性化操作。
13.检查系统功能
在进入新系统后,检查各项功能是否正常运行,如网络连接、声音、驱动等。
14.安装系统所需驱动和软件
根据个人需求,安装所需的系统驱动和常用软件,以便更好地使用新系统。
15.完成系统安装
至此,使用U盘制作启动盘并完成系统安装的过程已经全部完成。希望本教程能够帮助到你,提高你在电脑操作方面的能力。
通过本教程,你已经学会了使用U盘制作启动盘并完成系统安装的步骤。这是一种简单而有效的方法,让你在安装系统时更加方便快捷。希望这篇教程对你有所帮助,如果还有任何问题,请随时咨询。祝愿你在电脑操作方面取得更大的进步!