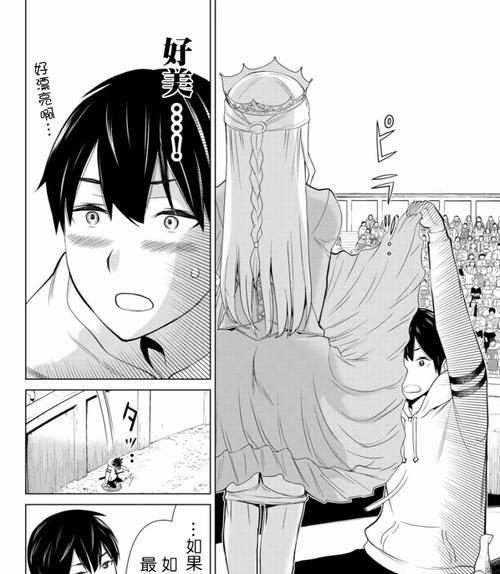随着互联网的快速发展,越来越多的用户选择使用Win10操作系统,并使用其中的Edge浏览器进行日常上网浏览。然而,一些用户在使用Edge浏览器时可能会遇到无法加载教程的问题,这给他们的学习和工作带来了一定的困扰。本文将介绍一些解决Win10Edge无法加载教程的方法和技巧,帮助读者快速解决这一问题。
一、检查网络连接
我们需要检查自己的网络连接是否正常。可以尝试刷新页面或者打开其他网页,如果其他网页可以正常加载,那么可能是教程网页本身出现了问题。
二、清除浏览器缓存
浏览器缓存可以加快页面加载速度,但有时候也可能导致页面加载错误。我们可以尝试清除Edge浏览器的缓存,方法是打开Edge浏览器,点击右上角的菜单按钮,选择"设置",然后在"清除浏览数据"中选择清除缓存数据。
三、禁用扩展程序
有些扩展程序可能会影响浏览器的正常工作,导致教程无法加载。我们可以尝试禁用所有的扩展程序,方法是打开Edge浏览器,点击右上角的菜单按钮,选择"扩展",然后依次禁用每一个扩展程序。
四、更新浏览器版本
Win10系统会不定期发布Edge浏览器的更新版本,这些更新通常包含了修复一些问题的补丁。我们可以尝试更新浏览器版本,方法是打开Edge浏览器,点击右上角的菜单按钮,选择"帮助和反馈",然后点击"关于MicrosoftEdge"查看当前浏览器版本,并更新到最新版本。
五、检查安全软件设置
一些安全软件的设置可能会阻止教程网页加载。我们可以尝试暂时关闭或者调整安全软件的设置,使其允许加载教程网页。具体操作方法请参考安全软件的使用说明。
六、使用其他浏览器
如果以上方法都无法解决问题,我们可以尝试使用其他浏览器来访问教程网页。目前市场上有很多优秀的浏览器可供选择,如Chrome、Firefox等。
七、检查系统时间设置
Edge浏览器在加载https网页时,会检查系统的时间设置。如果系统时间不正确,可能导致教程无法加载。我们可以尝试检查和调整系统时间设置,方法是点击任务栏右下角的时间,选择"日期和时间设置",然后确保时间和时区设置正确。
八、清理磁盘空间
磁盘空间不足也可能导致教程无法加载。我们可以尝试清理磁盘空间,方法是打开"我的电脑",右键点击系统盘(通常是C盘),选择"属性",然后点击"磁盘清理",按照提示进行操作。
九、重置浏览器设置
如果以上方法都无法解决问题,我们可以尝试重置Edge浏览器的设置。这样会将浏览器恢复到初始状态,可能能够解决一些难以解决的问题。具体操作方法是打开Edge浏览器,点击右上角的菜单按钮,选择"设置",然后在"重置设置"中点击"重置"按钮。
十、联系技术支持
如果以上方法都无法解决问题,我们可以尝试联系Win10或者Edge浏览器的技术支持团队,向他们寻求帮助和解决方案。他们通常能够提供专业的指导和支持。
十一、检查防火墙设置
防火墙可能会阻止浏览器访问教程网页。我们可以尝试检查和调整防火墙的设置,使其允许浏览器访问教程网页。
十二、使用代理服务器
有时候,教程网页被屏蔽或者限制访问,我们可以尝试使用代理服务器来访问教程网页。具体操作方法请参考代理服务器的使用说明。
十三、更新操作系统
有些教程可能需要较新的操作系统版本才能正常加载。我们可以尝试更新操作系统到最新版本,以满足教程的要求。
十四、重新安装浏览器
如果以上方法都无法解决问题,我们可以尝试重新安装Edge浏览器,以修复可能存在的文件损坏或者错误配置。
十五、使用其他设备访问
如果以上方法都无法解决问题,我们可以尝试使用其他设备(如手机、平板电脑等)来访问教程网页,以确定是否是设备本身的问题。
本文介绍了解决Win10Edge无法加载教程的问题的方法和技巧,包括检查网络连接、清除浏览器缓存、禁用扩展程序、更新浏览器版本、检查安全软件设置、使用其他浏览器、检查系统时间设置、清理磁盘空间、重置浏览器设置、联系技术支持、检查防火墙设置、使用代理服务器、更新操作系统、重新安装浏览器以及使用其他设备访问。希望读者能够通过本文提供的方法,解决Edge无法加载教程的问题,提高学习和工作效率。