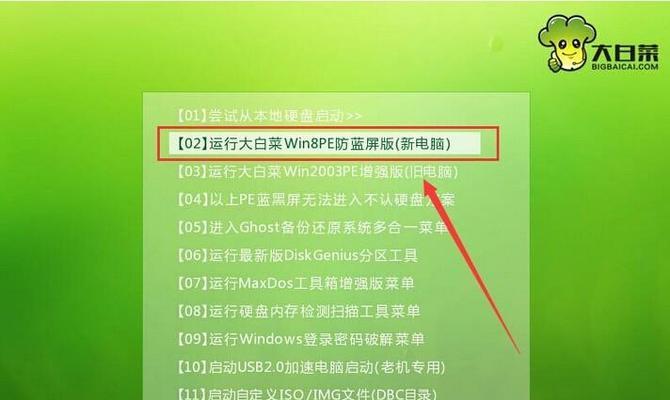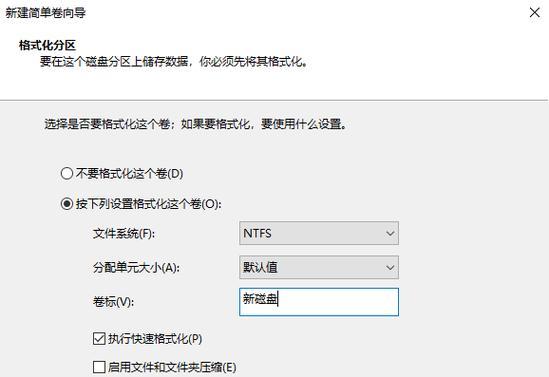现代电脑的磁盘分区是一项必不可少的操作,它可以将硬盘划分为不同的部分,提高数据存储和管理的效率。然而,对于一些没有计算机专业知识的人来说,磁盘分区可能会显得有些复杂。本文将带你了解如何利用U盘进行电脑磁盘分区,通过简单易懂的教程,让你轻松掌握分区技巧。
1.选择合适的U盘
在进行电脑磁盘分区之前,首先要选择一款合适的U盘。关键是要确保U盘的容量足够大,以便存储和传输分区所需的文件和数据。
2.备份重要数据
在进行电脑磁盘分区之前,请务必备份你电脑中的重要数据。因为分区时会对硬盘进行重新划分,有可能导致数据丢失,所以提前备份非常重要。
3.下载并运行分区工具
在U盘上创建磁盘分区之前,你需要下载一个可靠的分区工具。推荐的工具有MiniToolPartitionWizard、AOMEIPartitionAssistant等。下载安装后,运行该软件。
4.插入U盘并打开分区工具
将选定的U盘插入计算机的USB接口,并打开刚才下载的分区工具。分区工具会自动识别并显示出U盘的相关信息。
5.选择磁盘分区操作
在分区工具中,找到你要进行分区操作的U盘,在其上点击右键,在弹出的菜单中选择“分区”选项。
6.调整磁盘容量
分区工具会显示出U盘的总容量和未分配空间。你可以根据自己的需求,调整每个分区的容量大小。
7.设置磁盘分区类型
在进行磁盘分区时,你可以选择主分区、扩展分区或逻辑分区。主分区是用于安装操作系统的,扩展分区和逻辑分区用于存储文件和数据。
8.设置文件系统格式
在创建磁盘分区时,你需要选择文件系统格式。常用的格式有NTFS、FAT32和exFAT,不同的格式有不同的特点和适用场景。
9.分区操作确认
在进行分区操作之前,请再次确认选择的分区容量、类型和文件系统格式是否符合你的需求,以免造成不必要的损失。
10.执行分区操作
确认无误后,点击执行分区操作。分区工具会按照你的设置进行操作,并显示出分区进度和结果。
11.检查分区情况
分区完成后,你可以检查U盘上新建的分区情况。在分区工具中,你可以查看每个分区的信息、容量和可用空间。
12.格式化新建分区
在进行分区后,新建的分区需要进行格式化才能正常使用。在分区工具中,选择需要格式化的分区,点击“格式化”按钮即可。
13.移动文件和数据
分区完成后,你可以将之前备份的数据移动到新建的分区中,以便更好地管理和使用这些文件和数据。
14.测试新建分区
在所有操作完成后,你可以进行一些测试,确保新建分区的正常运行。比如,复制文件、创建文件夹等操作。
15.分区后注意事项
分区完成后,你需要注意一些细节问题,如定期备份重要数据、及时修复错误、避免过度分区等,以保证电脑的正常运行和数据安全。
通过本文的教程,你已经学会了如何使用U盘进行电脑磁盘分区。通过选择合适的U盘、备份重要数据、下载并运行分区工具、调整磁盘容量、设置磁盘分区类型和文件系统格式等一系列步骤,你可以轻松地完成电脑磁盘分区的操作。记住,在进行分区操作时,一定要谨慎,并提前备份好重要数据,以免造成不必要的损失。