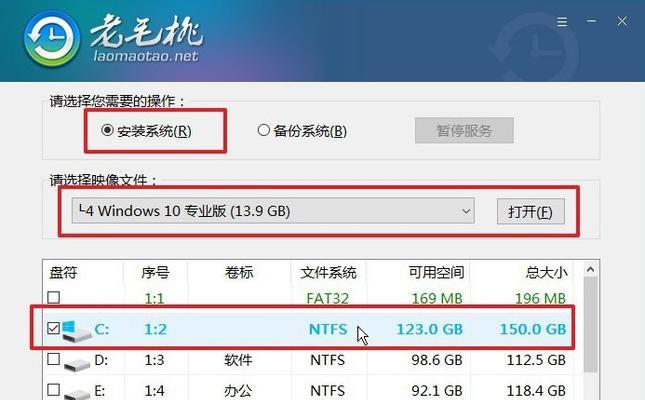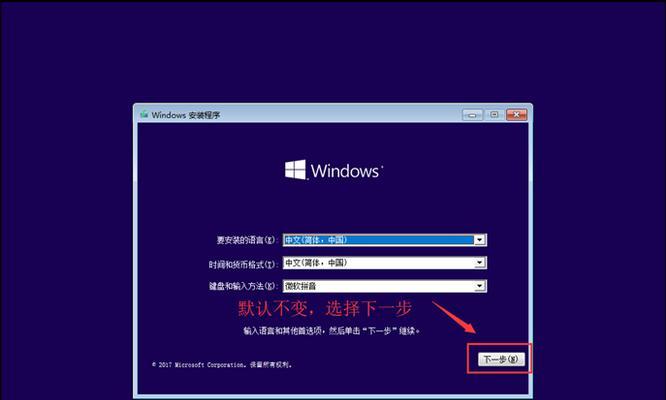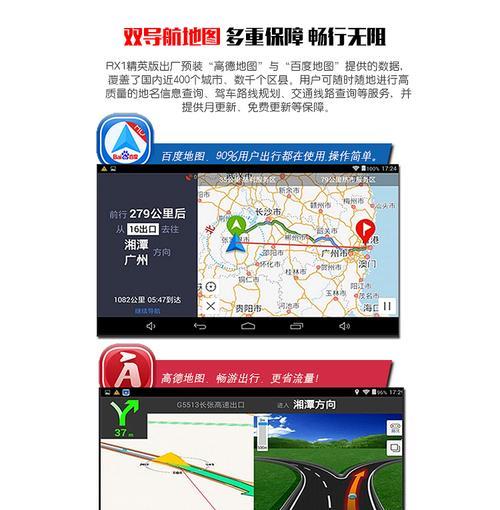WinPE(WindowsPreinstallationEnvironment)是微软推出的一款预安装环境,它可以作为一个独立的操作系统运行在计算机上,并提供一系列实用工具来诊断和修复计算机问题。本文将详细介绍如何使用U盘制作一个可启动的WinPE系统。
1.准备所需材料和工具
在制作WinPE之前,我们需要准备一些必要的材料和工具。确保你已经准备好一台运行Windows操作系统的计算机和一枚空白的U盘(至少16GB)。下载并安装WinPE制作工具。
2.下载并安装WinPE制作工具
打开浏览器,访问微软官方网站,在搜索框中输入“WinPE制作工具”并搜索。找到合适的版本后,点击下载并安装到你的计算机上。
3.运行WinPE制作工具
安装完成后,找到WinPE制作工具的快捷方式并双击打开。在主界面上,你可以选择创建一个新的WinPE映像或者加载一个现有的映像进行编辑和修改。
4.创建新的WinPE映像
如果你选择创建一个新的WinPE映像,点击“新建”按钮进入创建向导。按照向导提示,选择WinPE版本、架构和语言等选项。点击“下一步”进行下一步操作。
5.添加所需工具和驱动程序
在创建新的WinPE映像过程中,你可以选择添加一些常用的工具和驱动程序,以便在WinPE环境下使用。点击“添加”按钮,在弹出的对话框中选择所需的工具和驱动程序,并点击“确定”进行下一步操作。
6.配置网络和共享选项
在创建新的WinPE映像过程中,你还可以配置网络和共享选项,以便在WinPE环境下进行网络连接和文件共享。根据你的需求,选择相应的选项并进行配置。
7.定制WinPE映像界面
如果你希望个性化定制WinPE映像的界面,可以点击“定制界面”按钮进行相关设置。你可以更改背景、添加图标、调整窗口布局等。
8.编译WinPE映像
完成所有配置后,点击“编译”按钮开始编译WinPE映像。这个过程可能需要一些时间,请耐心等待。
9.将WinPE映像写入U盘
编译完成后,将准备好的U盘插入计算机,并确保U盘已经被正确识别。点击“写入U盘”按钮,在弹出的对话框中选择U盘,并点击“开始”将WinPE映像写入U盘。
10.测试启动WinPE系统
将U盘插入需要启动的计算机,并设置从U盘启动。重启计算机后,你应该能够看到WinPE系统的界面,并可以使用其中的工具和功能来诊断和修复计算机问题。
11.问题排查与解决
如果在制作或启动WinPE过程中遇到了问题,可以参考制作工具的帮助文档或者在相关论坛中寻求帮助。常见的问题包括映像编译失败、U盘无法被写入等。
12.使用技巧和注意事项
在使用WinPE系统时,你可以尝试一些技巧来提高效率。比如,学会使用命令行工具来执行一些高级操作,或者掌握使用WinPE内置的工具来修复硬盘错误。
13.WinPE系统的应用领域
WinPE系统不仅仅用于计算机维护和故障排除,它还有很多其他的应用领域。比如,你可以将WinPE系统用于数据恢复、病毒扫描、硬件测试等方面。
14.更新和升级WinPE系统
随着时间的推移,微软会发布新的WinPE版本和更新。你可以定期检查官方网站,下载并安装最新的WinPE制作工具和映像文件,以保持系统的最新状态。
15.结束语
通过本教程,你应该已经掌握了使用U盘制作WinPE系统的详细步骤。希望这个教程能帮助你在日常使用中更好地利用WinPE系统来解决计算机问题。记住,掌握了这项技能,你将成为计算机维护和故障排除方面的专家!