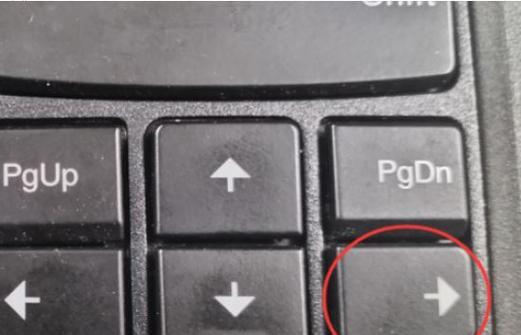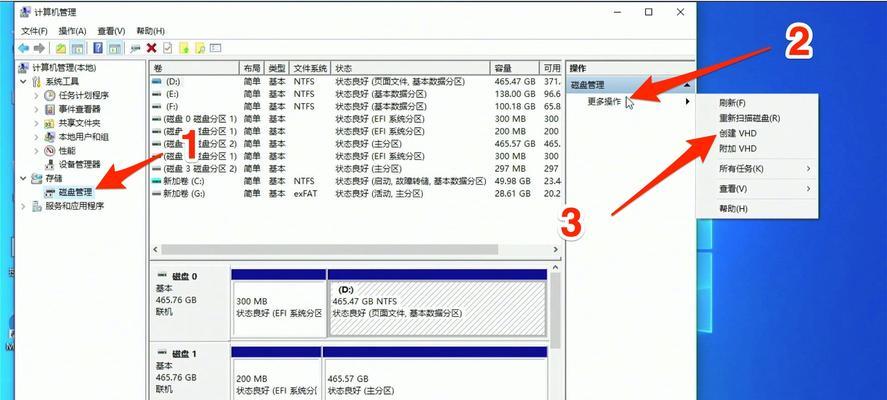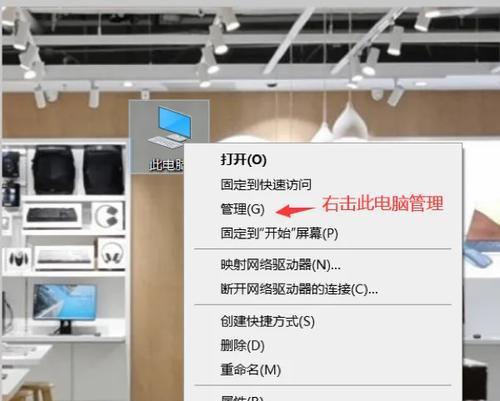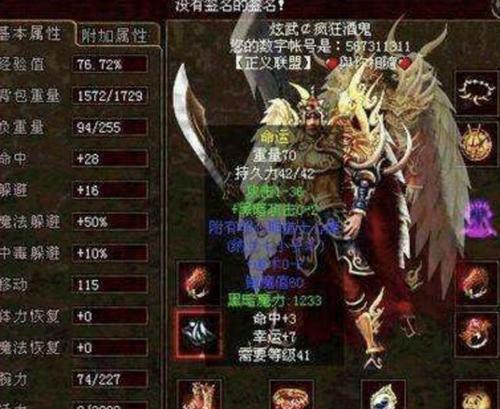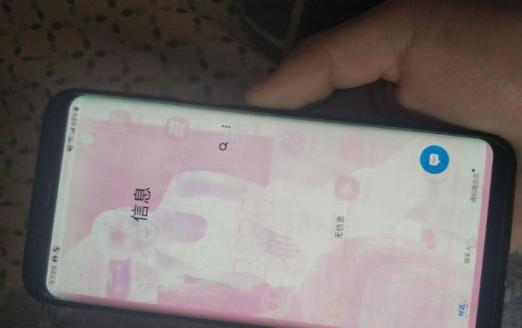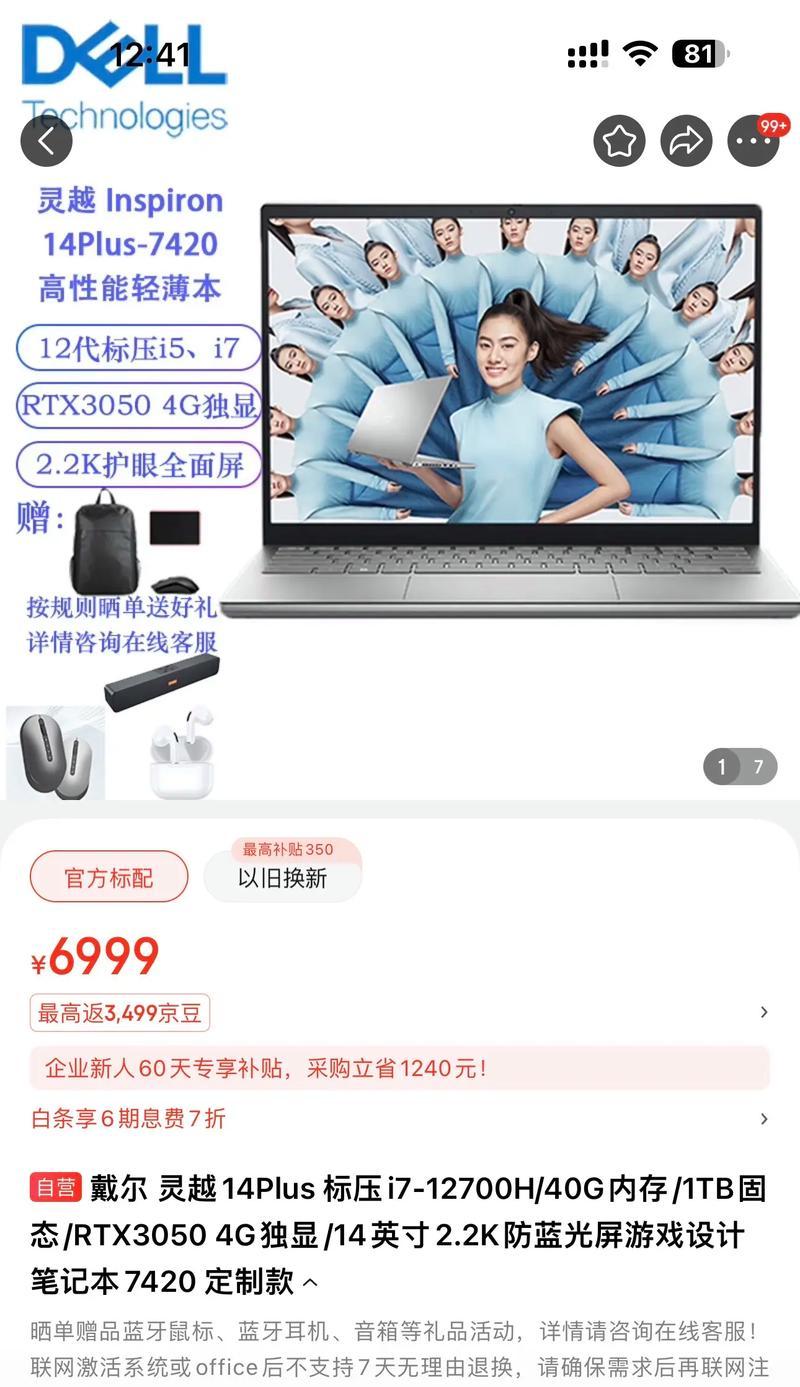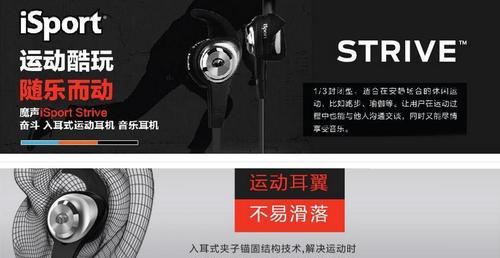在使用电脑时,我们可能会需要删除某个分区来释放磁盘空间或重新规划硬盘空间。本文将详细介绍如何在Win10系统中快速、简便地删除分区,帮助读者轻松完成这一操作。
1.确定删除的分区
在删除分区之前,首先需要明确要删除的分区。打开“我的电脑”或“此电脑”,查看硬盘中的所有分区,确定要删除的目标分区。
2.备份重要数据
在删除分区之前,务必备份重要的数据。删除分区将会清除该分区下的所有文件和文件夹,因此确保将重要数据妥善保存到其他地方。
3.打开“磁盘管理”
在Win10系统中,可以通过打开“磁盘管理”来进行分区管理。按下Win+X组合键,在弹出的菜单中选择“磁盘管理”。
4.选择要删除的分区
在磁盘管理中,会显示出所有的硬盘和分区。找到要删除的目标分区,在其上点击鼠标右键,选择“删除卷”。
5.确认删除操作
删除分区是不可逆的操作,系统会弹出警告提示。在确认要删除的分区后,点击“是”继续删除操作。
6.完成分区删除
系统将会进行一段时间的处理,然后分区将被删除。此时,该分区将不再显示在磁盘管理中。
7.重新分配磁盘空间
删除分区后,可以将释放出来的磁盘空间重新分配给其他分区。在磁盘管理中,可以右键点击其他分区,选择“扩展卷”来重新分配空间。
8.确认磁盘空间的释放
删除分区后,可以通过打开“我的电脑”或“此电脑”,查看硬盘空间的变化。确认磁盘空间是否被成功释放。
9.删除系统分区的注意事项
如果要删除的是系统分区,需要特别注意。删除系统分区将导致系统无法正常启动,请慎重操作。建议备份重要数据后,重新安装系统。
10.分区恢复软件的使用
如果误删了分区或需要恢复已删除的数据,可以使用分区恢复软件。这些软件可以帮助用户快速恢复已删除的分区及其内部的数据。
11.慎重操作以避免数据丢失
删除分区是一个风险较高的操作,务必慎重操作以避免数据丢失。在执行删除操作之前,再次确认要删除的分区是否正确,确保已备份重要数据。
12.分区删除可能引发的问题
删除分区可能会导致一些问题,比如影响系统启动、数据丢失等。在执行删除分区之前,最好对可能引发的问题有所了解。
13.常见错误及解决方法
在删除分区时,可能会遇到一些错误,比如无法删除、删除后无法重新分配空间等。本节将介绍常见错误及相应的解决方法。
14.分区删除的安全性
删除分区是一个安全的操作,只会删除分区本身而不会影响其他分区。但仍需谨慎操作以防止不必要的损失。
15.
通过本文的介绍,读者可以了解到如何快速、简便地在Win10系统中删除分区。在进行该操作时,务必谨慎并备份重要数据,以避免不必要的损失。
在Win10系统中删除分区可以帮助我们更好地管理硬盘空间。通过备份数据、打开磁盘管理、确认删除操作等步骤,我们可以轻松地删除分区并重新分配磁盘空间。在执行该操作时,务必慎重,并遵循备份重要数据的原则,以确保数据安全。