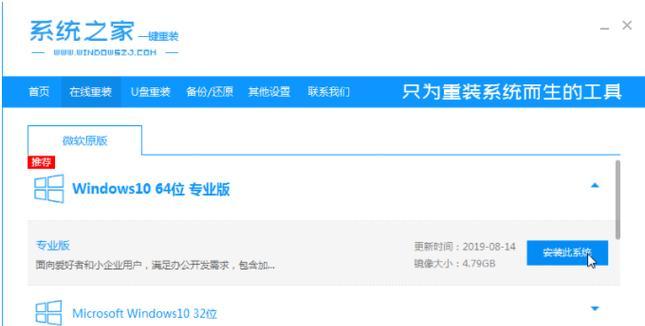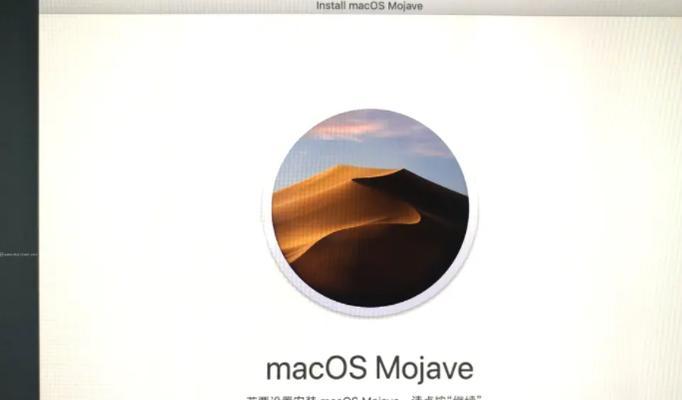现如今,电脑已经成为我们生活中不可或缺的一部分。但随着时间的推移,我们的电脑可能会变得越来越缓慢,运行效果也不如从前。这时候,重装电脑系统就是一个解决办法。本文将为大家提供一份简单易懂的重装电脑系统教程,让你的电脑焕然一新。
备份重要数据
在进行重装电脑系统之前,首先要进行备份重要数据。将文档、图片、音乐、视频等个人文件复制到外部存储设备中。
获取安装介质
准备一个可用的操作系统安装盘或者制作一个启动盘。你可以通过官方渠道下载或购买合法的操作系统安装盘,也可以使用U盘等工具制作启动盘。
检查硬件兼容性
在重装系统之前,需要确保新安装的操作系统与你的电脑硬件兼容。查阅相关厂商网站或硬件说明书,确认操作系统的最低硬件要求。
设置启动顺序
进入计算机的BIOS设置界面,将启动顺序设置为首先从光盘或U盘启动。这样才能从安装介质启动。
启动安装程序
重启电脑并通过安装介质启动电脑。按照提示选择安装新系统并同意相关条款。
选择安装类型
在安装过程中,你可以选择不同的安装类型。如果你想完全清空硬盘并安装新系统,请选择“自定义安装”。
删除旧分区
选择“自定义安装”后,进入磁盘分区界面。删除旧有分区,以便为新系统腾出空间。
创建新分区
在磁盘分区界面中,创建新的系统分区。根据需要可以设置其他数据分区。
格式化分区
对新建的系统分区进行格式化。选择合适的文件系统,如NTFS。
开始安装
确认分区设置无误后,点击“下一步”开始安装新系统。耐心等待系统安装完成。
驱动程序安装
安装完成后,需要安装相应的硬件驱动程序。可以从电脑厂商官网下载最新版本的驱动程序。
更新系统和软件
安装驱动程序后,及时更新系统和常用软件。确保电脑拥有最新的功能和安全补丁。
恢复个人文件
将之前备份的个人文件复制回电脑。检查文件是否完整,并进行必要的整理。
安装常用软件
根据个人需求,安装常用软件,如办公软件、浏览器等。
重装后的电脑体验
经过以上步骤,你的电脑已经焕然一新。重装后的电脑将拥有更高的运行速度和更好的系统稳定性。
通过这篇文章,我们详细介绍了如何自己动手重装电脑系统。无论你是初学者还是有一定经验的用户,都可以轻松地完成这个过程。只要按照教程中的步骤一步一步操作,你就能让你的电脑重新焕发青春。记得备份重要数据,并在重装后安装驱动程序和更新系统,以保证电脑的正常运行。