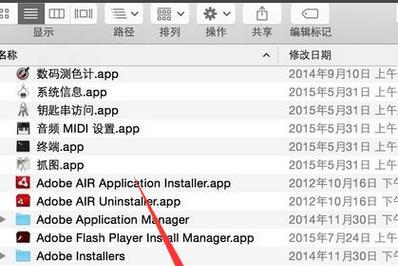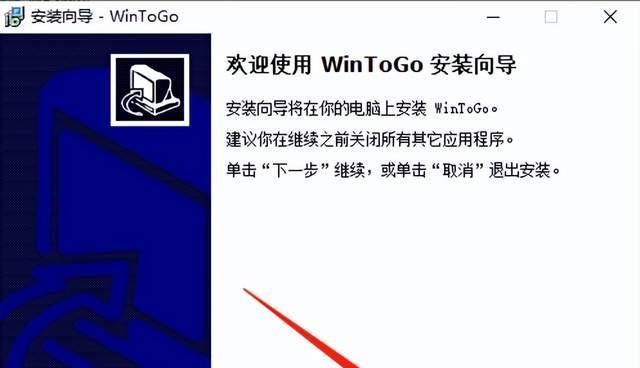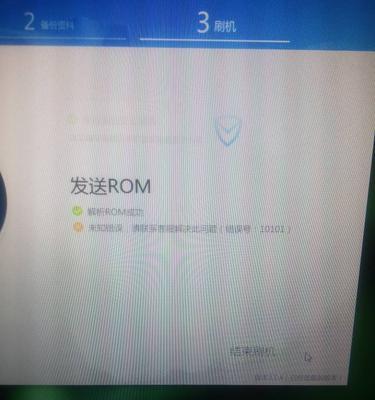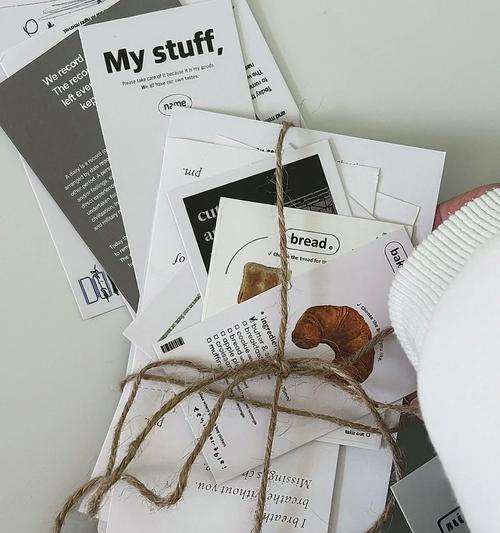随着技术的进步,使用U盘安装操作系统成为了一种常见的方式。本文将为您详细介绍如何使用U盘来安装操作系统,让您的电脑焕然一新。
1.准备所需工具
在开始之前,您需要准备一台可用的电脑、一根空白的U盘和您想要安装的操作系统光盘或镜像文件。
2.下载并准备操作系统镜像文件
根据您所选择的操作系统,前往官方网站下载相应的镜像文件,并确保文件完整无损。
3.格式化U盘
将U盘插入电脑,右键点击U盘图标,选择“格式化”。在弹出的对话框中选择“FAT32”格式,并开始格式化过程。
4.创建可引导U盘
打开一个可用的U盘引导创建工具,选择U盘和操作系统镜像文件,开始创建可引导U盘。
5.设置电脑启动顺序
将U盘插入需要安装操作系统的电脑,重启电脑并进入BIOS设置,将U盘设为第一启动项。
6.进入安装界面
重启电脑后,将自动进入操作系统安装界面,根据提示选择相应的语言和安装选项。
7.硬盘分区
在安装过程中,您可以选择如何分区您的硬盘。您可以选择将整个硬盘作为一个分区,或者根据需要划分多个分区。
8.安装操作系统
在选择完分区后,开始安装操作系统。系统会自动将所需文件复制到硬盘,并进行系统配置。
9.完成安装
安装过程可能需要一些时间,请耐心等待。安装完成后,您可以设置用户名、密码等个性化选项。
10.更新驱动程序
在安装完成后,建议您及时更新电脑的驱动程序,以确保系统的稳定和安全性。
11.安装常用软件
根据您的需要,安装一些常用的软件,例如浏览器、办公软件等,以满足日常使用需求。
12.备份重要文件
在开始使用新操作系统之前,务必备份您的重要文件,以免数据丢失。
13.优化系统设置
根据个人喜好和电脑配置,对新安装的操作系统进行优化设置,以提升系统性能和使用体验。
14.安装常用工具
安装一些常用的系统工具,例如杀毒软件、清理工具等,以保护您的电脑安全和稳定运行。
15.使用U盘安装操作系统的注意事项
在使用U盘安装操作系统时,需要注意一些细节和常见问题,例如安装过程中的报错、硬盘选择等。请查阅官方文档或寻求专业帮助。
通过使用U盘安装操作系统,您可以轻松地让电脑焕然一新。只需准备好所需工具、下载并准备好操作系统镜像文件、创建可引导U盘、设置电脑启动顺序,即可进入安装界面并完成操作系统的安装。接下来,您可以根据个人喜好进行系统优化、安装常用软件和工具。记得备份重要文件,并注意一些常见问题和注意事项,以确保顺利完成安装过程。