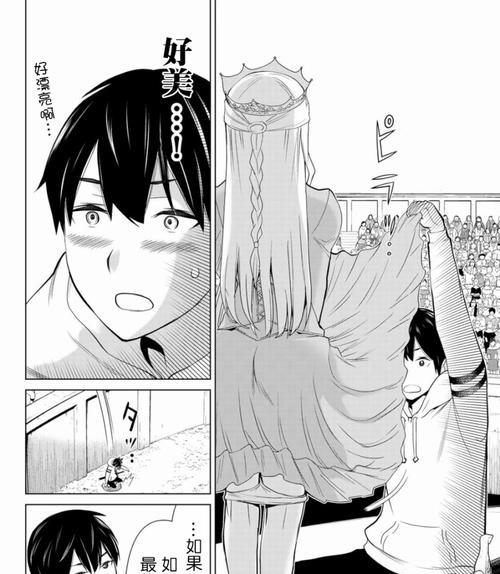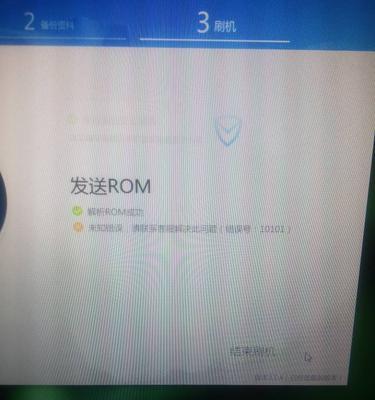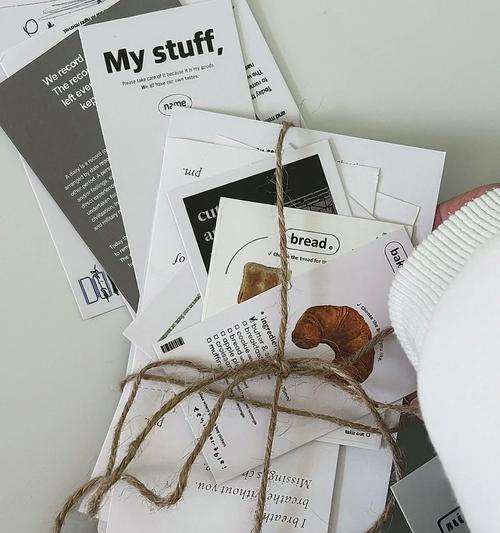在电脑维护和重装系统的过程中,使用一键U盘装系统工具可以大大简化操作流程,让用户轻松安装Win7系统。本文将介绍如何使用一键U盘工具来进行Win7系统的安装过程,方便快捷地完成操作。
1.准备工作:获取一键U盘工具及Win7系统安装文件
在开始操作之前,需要从可靠的渠道下载并获取一键U盘工具以及Win7系统的安装文件,并将其保存在电脑上。
2.插入U盘并打开一键U盘工具
将准备好的U盘插入电脑的USB接口,并打开之前下载的一键U盘工具。
3.选择制作方式:一键制作或自定义制作
根据个人需求和喜好,选择使用一键制作或自定义制作方式来制作U盘启动工具。
4.选择安装文件:定位Win7系统安装文件
在制作过程中,需要选择已下载并保存好的Win7系统安装文件,并确保路径正确。
5.选择U盘:将Win7系统文件写入U盘
一键U盘工具将自动检测并显示可用的U盘设备,选择要将Win7系统文件写入的U盘。
6.开始制作:等待制作过程完成
点击开始制作按钮,等待一键U盘工具自动将Win7系统文件写入U盘的过程完成。
7.设置电脑启动项:调整BIOS设置
在重启电脑之前,需要进入BIOS设置界面,将U盘设备设置为首选启动项。
8.重启电脑:通过U盘启动系统安装
重启电脑后,根据屏幕提示快速按下相应的按键,进入U盘启动界面,并开始进行Win7系统的安装过程。
9.安装过程:根据向导逐步操作
根据安装向导的指引,选择安装位置、输入激活码等相关信息,并等待系统自动完成安装。
10.驱动安装:根据硬件情况选择驱动安装方式
安装完成后,根据个人电脑硬件情况,选择安装相应的驱动程序以确保硬件正常运行。
11.更新系统:下载并安装更新补丁
连接到互联网后,下载并安装最新的系统更新补丁,以提高系统安全性和性能。
12.安装常用软件:根据个人需求选择安装
根据个人需求和习惯,选择安装常用软件,如浏览器、办公软件等,以满足个人使用需求。
13.个性化设置:调整系统外观与配置
根据个人喜好,对系统外观和配置进行个性化调整,如更换壁纸、调整字体大小等。
14.备份重要文件:确保数据安全
在系统安装完成后,及时备份重要文件,以确保数据的安全性和完整性。
15.完成操作:享受Win7系统的使用
经过以上步骤,使用一键U盘装系统工具成功安装Win7系统后,即可开始愉快地使用这个稳定可靠的操作系统。
通过本文介绍的一键U盘装系统方法,用户可以轻松、快捷地完成Win7系统的安装过程。无论是电脑维护人员还是个人用户,都可以借助这个工具省去繁琐的操作步骤,轻松享受Win7系统带来的便利与稳定性。