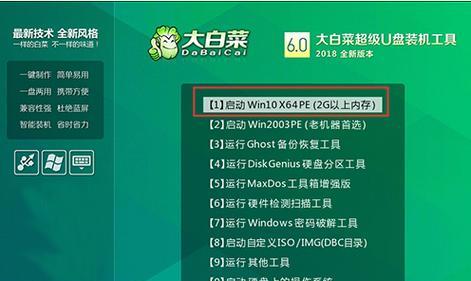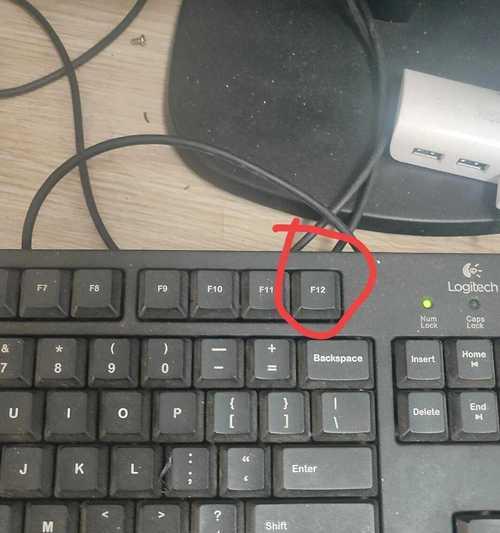在日常使用电脑过程中,由于各种原因我们可能需要重新安装操作系统。本文将为大家介绍如何使用联想G50U盘来进行系统安装,从而帮助大家快速完成这一过程。
一:准备工作:获取安装镜像文件
1.1使用浏览器搜索“Windows操作系统镜像下载”,找到可靠的网站进行下载。
1.2根据自己的需求选择合适的操作系统版本,并确保文件格式为ISO,点击下载。
二:准备工作:制作启动U盘
2.1将一台正常运行的电脑连接到网络。
2.2使用下载好的ISO文件,下载一个U盘启动制作工具。
2.3打开制作工具,插入一个空白的U盘。
2.4在制作工具中选择刚刚下载好的ISO文件,点击开始制作。
三:准备工作:设置联想G50U盘启动
3.1将制作好的启动U盘插想G50U的USB接口。
3.2打开联想G50U,按下电源键启动。
3.3在开机画面上按下相应的按键(通常是F2、F8或Del键)进入BIOS设置。
3.4在BIOS设置中,找到“Boot”或“启动选项”菜单,并设置U盘为首选启动设备。
四:开始安装系统
4.1在联想G50U重新启动后,系统会自动从U盘启动。
4.2选择语言、时间和货币格式等基本设置,点击下一步。
4.3点击“安装”按钮,进入系统安装界面。
4.4阅读并同意许可协议,点击下一步。
4.5在安装类型中选择“自定义”选项,以便可以对分区进行更详细的设置。
五:分区设置
5.1在分区设置界面,选择安装Windows的磁盘,点击“新建”。
5.2输入分区大小,并选择文件系统类型(通常是NTFS)。
5.3点击“应用”以保存分区设置,并进行下一步操作。
六:系统安装
6.1系统会自动将文件复制到硬盘中,并在重启后继续安装。
6.2根据提示,设置计算机名称、密码等相关信息。
6.3系统会自动完成一系列的设置和配置过程。
七:驱动程序安装
7.1安装完成后,系统会自动启动桌面。
7.2使用联想官方网站或驱动精灵等软件安装所需的硬件驱动程序。
7.3重启电脑,确保所有驱动程序都已正常安装。
八:系统更新
8.1打开“开始菜单”,选择“设置”。
8.2在设置界面中,选择“更新和安全”。
8.3点击“检查更新”,系统会自动下载并安装最新的更新。
九:安全软件安装
9.1下载并安装可信任的杀毒软件,保护计算机安全。
9.2打开杀毒软件进行全盘扫描,确保系统的安全性。
十:个性化设置
10.1在“开始菜单”中选择“设置”。
10.2在设置界面中,选择“个性化”。
10.3进行个性化设置,例如更改桌面背景、声音、屏幕保护等。
十一:数据迁移
11.1使用数据迁移工具,将重要的文件、文档、图片等数据从备份中恢复到新系统中。
11.2确保所有数据都已成功迁移,并进行相应的备份操作。
十二:常用软件安装
12.1下载并安装常用的办公软件、浏览器、聊天工具等。
12.2根据个人需求选择适合自己的软件,并确保软件的安全性。
十三:网络设置
13.1在“开始菜单”中选择“设置”。
13.2在设置界面中,选择“网络和Internet”。
13.3设置无线网络连接、代理等网络相关配置。
十四:系统优化
14.1下载并安装系统优化软件,如CCleaner、驱动精灵等。
14.2使用优化软件清理系统垃圾文件、修复注册表错误等,提升系统性能。
十五:
通过本文的教程,我们详细介绍了如何使用联想G50U盘来进行系统安装。只需简单的准备工作和几个步骤,就能轻松完成系统安装。希望本文对大家有所帮助,祝愿大家顺利安装系统!