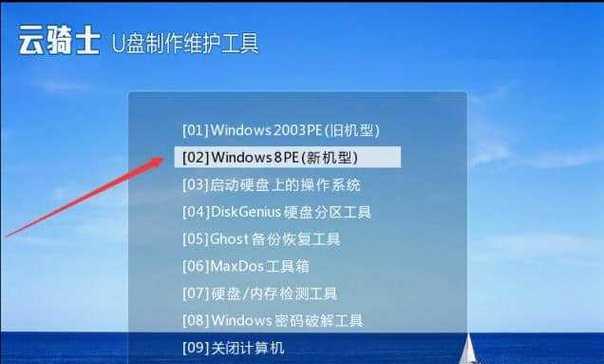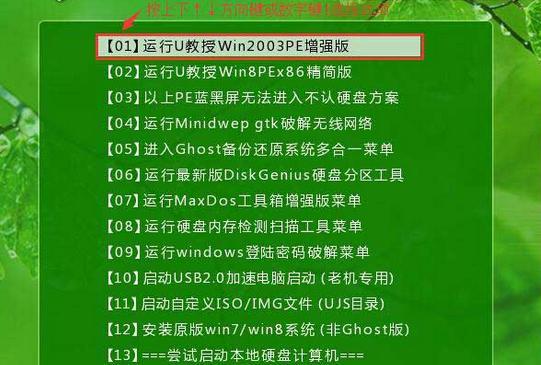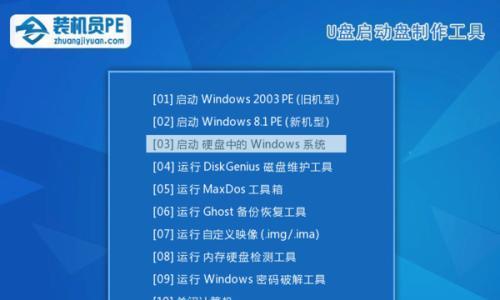随着科技的不断发展,电脑成为了人们工作和生活中必不可少的工具。然而,随着时间的推移,电脑系统变得越来越缓慢,这时就需要重新安装操作系统来提高电脑的运行速度。本文将介绍如何利用U盘在电脑店装机时快速完成系统安装的教程。
一、准备工作:购买一个合适的U盘
在电脑店装机之前,首先需要准备一个容量适中的U盘,通常16GB或32GB的U盘即可满足需求。此外,还需要确保U盘是空白的,没有其他文件。
二、下载系统镜像文件
通过网络下载合适的操作系统镜像文件,并保存到电脑的指定位置。通常这些镜像文件会以.iso格式提供,确保下载的文件完整无损。
三、选择合适的装机工具
在市场上有很多U盘装机工具可供选择,如微PE、麒麟PE等。选择一个适合自己的装机工具,下载并安装在电脑上。
四、插入U盘,运行装机工具
将准备好的U盘插入电脑上,并运行之前下载好的装机工具。在工具界面中选择制作系统盘或U盘启动盘的选项。
五、选择操作系统镜像文件
在装机工具界面中,选择之前下载好的操作系统镜像文件。确保选择正确的文件路径,并点击确定。
六、开始制作U盘启动盘
装机工具会自动开始制作U盘启动盘。这个过程可能需要一段时间,请耐心等待。
七、制作完成后重启电脑
当U盘启动盘制作完成后,会提示重启电脑。关闭所有正在运行的程序,点击重启电脑。
八、进入BIOS设置
重启电脑后,按照屏幕上的提示进入BIOS设置界面。不同品牌的电脑进入BIOS的方式可能略有不同,可以通过查阅相关资料来获取具体信息。
九、设置U盘为第一启动项
在BIOS设置界面中,找到“启动顺序”或“BootOrder”选项。将U盘的启动顺序调整为第一位,并保存设置。
十、重启电脑,进入U盘启动盘
保存设置后,退出BIOS界面,重启电脑。电脑将自动从U盘启动盘启动。
十一、选择系统安装方式
在U盘启动盘界面中,选择适合自己的操作系统安装方式,通常是全新安装或升级安装。
十二、按照提示完成系统安装
根据界面上的提示,选择安装目录、键入产品密钥等信息。点击下一步,系统将自动进行安装。
十三、等待系统安装完成
系统安装过程可能需要一段时间,请耐心等待。期间不要操作电脑,以免出现错误。
十四、重启电脑,设置个性化选项
系统安装完成后,会提示重启电脑。重启后,根据个人喜好设置个性化选项,如时区、用户账号等。
十五、系统安装完成,开始使用电脑
至此,通过U盘装机教程,您已经成功在电脑店装机,实现了系统的快速安装。希望本文对您有所帮助,让您省时省力地完成电脑系统的装机过程。
通过本教程,我们学会了如何利用U盘在电脑店装机时快速完成系统安装。只需要购买一个适合的U盘、下载系统镜像文件、选择合适的装机工具,然后按照教程步骤操作即可轻松完成。相比传统安装方式,U盘装机不仅省时省力,还可以提高效率,为我们的工作和生活带来更多便利。