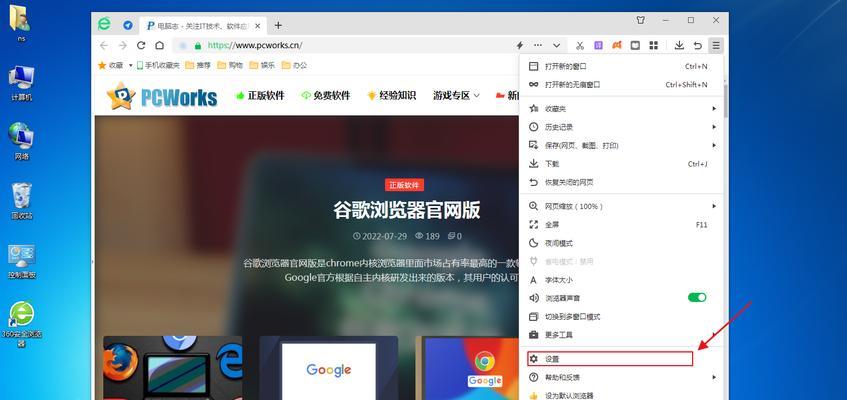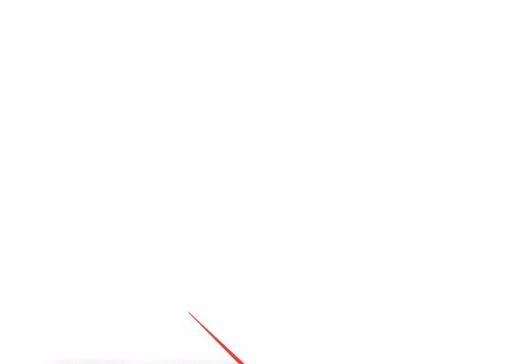在日常使用计算机的过程中,我们经常会打开浏览器进行各种操作和浏览网页。然而,有时我们希望能够最大程度地提升自己的工作效率和界面整洁度,那么是否可以将浏览器的任务栏图标隐藏起来呢?本文将为您介绍一些方法和技巧,帮助您实现隐藏浏览器任务栏图标的功能。
使用浏览器自带的隐藏功能
通过浏览器自带的隐藏功能,您可以轻松地隐藏浏览器的任务栏图标,例如在Chrome浏览器中,只需右键点击任务栏中的图标,然后选择"从任务栏中取消固定",即可将图标隐藏起来。
使用第三方工具实现隐藏
如果您希望更加个性化定制隐藏效果,可以尝试使用一些第三方工具。例如,可以使用TaskbarHide工具,它可以帮助您隐藏任意窗口的任务栏图标,只需简单设置即可实现。
通过更改注册表设置实现隐藏
对于有一定计算机技术基础的用户,还可以通过更改注册表设置来实现隐藏浏览器任务栏图标的功能。打开注册表编辑器,然后找到相应的注册表键值,在其中进行一些简单的修改即可。
使用快捷键隐藏任务栏图标
有些浏览器还提供了快捷键的功能,通过设置相应的快捷键,您可以随时隐藏或显示任务栏图标。例如,在Firefox浏览器中,只需按下"Ctrl+Shift+A"快捷键,即可实现隐藏和显示任务栏图标。
通过自定义扩展插件实现隐藏
一些浏览器还提供了自定义扩展插件的功能,通过下载安装相应的插件,您可以实现隐藏浏览器任务栏图标的效果。例如,在Opera浏览器中,可以下载安装HideFromToolbar插件,然后根据插件的设置进行操作。
利用操作系统自带功能隐藏
除了浏览器自身的隐藏功能外,有些操作系统也提供了隐藏任务栏图标的功能。例如,在Windows10系统中,您可以在任务栏设置中找到"选择哪些图标显示在任务栏上"选项,通过调整相应的设置即可实现隐藏效果。
通过调整浏览器设置实现隐藏
有些浏览器还提供了隐藏任务栏图标的相关设置选项,您可以通过调整浏览器的设置来实现。例如,在Edge浏览器中,只需点击浏览器菜单中的"设置"选项,然后找到"任务栏"设置,进行相应的修改即可。
隐藏图标后的操作技巧
隐藏了浏览器任务栏图标后,我们还需要一些操作技巧来方便地使用浏览器。例如,可以使用快捷键、鼠标手势等方式来打开和切换浏览器窗口,提升操作效率。
注意隐藏图标对其他功能的影响
隐藏了浏览器任务栏图标后,可能会对一些其他功能产生一定影响。例如,某些浏览器扩展插件可能无法正常显示或工作,需要根据个人需求进行权衡和调整。
保持浏览器及系统更新
无论是使用浏览器自带的隐藏功能还是通过第三方工具实现隐藏,都需要保持浏览器及系统的更新。及时更新可以获得更好的兼容性和安全性。
备份重要数据
在进行任何操作前,建议您备份重要数据,以防操作失误或发生意外情况导致数据丢失。
寻求专业人士的帮助
如果您对计算机技术不够熟悉,或者遇到了一些特殊情况,建议您寻求专业人士的帮助,避免造成不必要的麻烦。
测试和调整隐藏效果
在隐藏浏览器任务栏图标后,建议您进行测试和调整,确保隐藏效果符合个人需求和预期。
注意安全问题
在使用第三方工具或进行注册表修改等操作时,需要注意安全问题。建议您从官方网站下载工具,避免下载不安全的软件。
根据实际需求选择合适方法
根据您的实际需求选择合适的方法来隐藏浏览器任务栏图标。不同的方法适用于不同的浏览器和操作系统,根据自身情况进行选择和操作。
通过以上介绍,我们可以看到隐藏浏览器任务栏图标并不难,只需简单的操作即可实现。根据个人喜好和实际需求,选择合适的方法来隐藏浏览器任务栏图标,既可以提升工作效率,又可以让界面更加整洁美观。希望本文对您有所帮助!