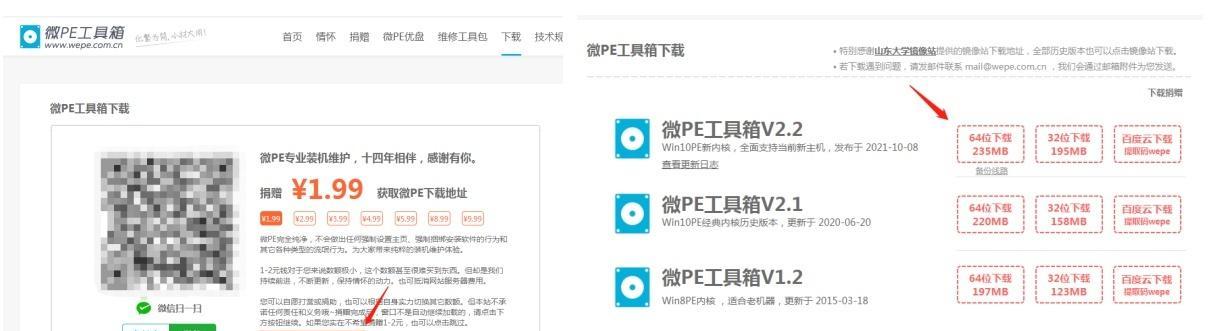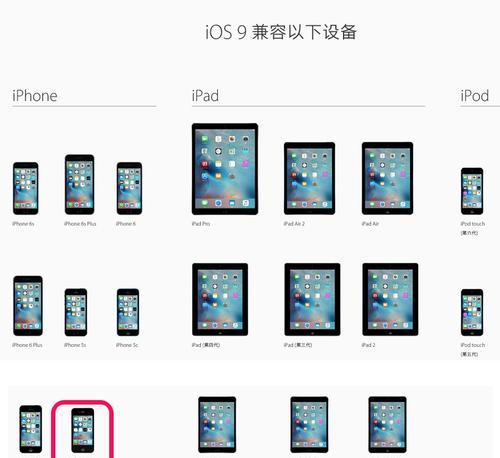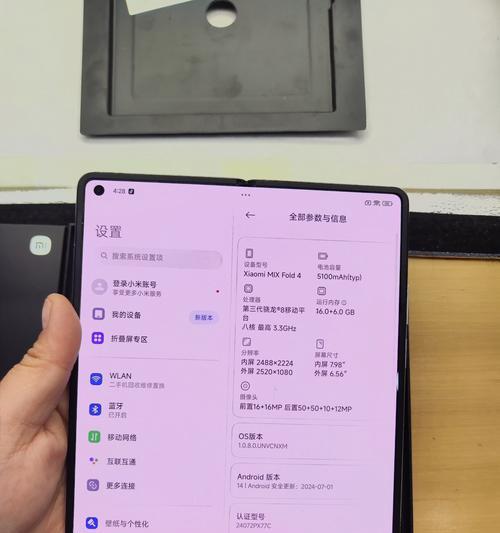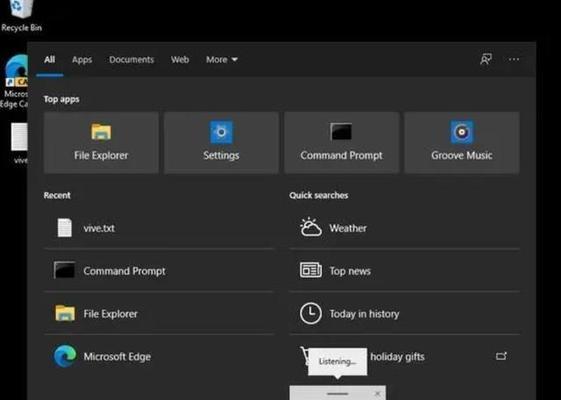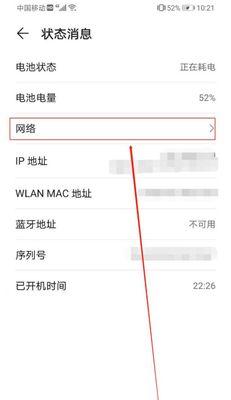随着固态硬盘的普及,越来越多的用户选择使用固态硬盘来安装操作系统,以提升计算机的性能和启动速度。本文将为大家详细介绍如何使用固态硬盘来安装系统,以及一些常见问题的解决方法。
确定固态硬盘和操作系统兼容性
在购买固态硬盘之前,首先需要确保固态硬盘和你打算安装的操作系统是兼容的。不同的固态硬盘可能支持不同的操作系统版本,因此需要事先进行调查和了解。
备份重要数据
在安装系统之前,务必将重要的数据备份到外部存储设备中。安装系统时可能需要格式化固态硬盘,导致数据丢失,所以提前备份非常重要。
准备安装介质和工具
需要准备一个可启动的操作系统安装盘或者U盘。需要一台可以启动的计算机和一个可用的USB接口,用于连接固态硬盘。需要一个可以将操作系统安装到固态硬盘的工具,比如Windows安装程序或者第三方软件。
连接固态硬盘
将固态硬盘连接到计算机的USB接口上。确保固态硬盘与计算机的连接稳定可靠。
启动计算机并进入BIOS设置
按下电源按钮开启计算机,在启动过程中按下相应的键(通常是DEL键或F2键)进入BIOS设置界面。
设置固态硬盘为启动设备
在BIOS设置界面中,找到“Boot”或“启动”选项,并将固态硬盘设置为首选的启动设备。
保存设置并重启计算机
保存BIOS设置,并重新启动计算机。计算机将会从固态硬盘开始启动。
进入系统安装界面
在计算机重新启动后,系统安装界面将会自动加载。根据提示,选择合适的语言和地区设置。
选择固态硬盘作为安装目标
在系统安装界面中,选择固态硬盘作为操作系统的安装目标。可以在列表中找到固态硬盘的名称或者序列号。
进行系统安装
按照系统安装界面的提示,进行相应的系统安装操作。根据不同的操作系统,安装过程可能会有所不同,但一般情况下需要选择安装位置、进行分区、格式化硬盘等步骤。
等待系统安装完成
系统安装过程需要一定的时间,取决于操作系统的大小和计算机的性能。耐心等待系统安装完成。
重启计算机并进入新安装的系统
在系统安装完成后,重新启动计算机。进入新安装的操作系统,并按照系统提示进行一些基本设置,比如设置用户名、密码等。
更新系统和驱动程序
安装完系统后,及时更新系统和硬件驱动程序,以确保系统的稳定性和安全性。
恢复备份数据
在完成系统安装和更新之后,可以将之前备份的数据恢复到固态硬盘中。
系统优化和个性化设置
对新安装的系统进行一些优化和个性化设置,以满足自己的使用需求。
通过本文的教程,我们学习了如何使用固态硬盘来安装操作系统。通过准备工作、连接固态硬盘、设置启动设备以及进行系统安装等步骤,我们可以顺利地完成固态硬盘的安装,并且提升计算机的性能和启动速度。希望本文对大家有所帮助!