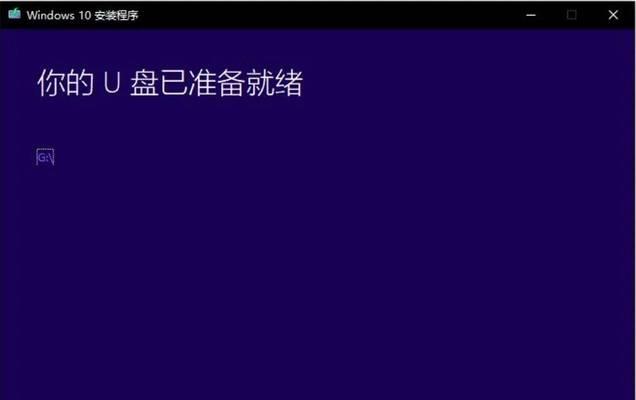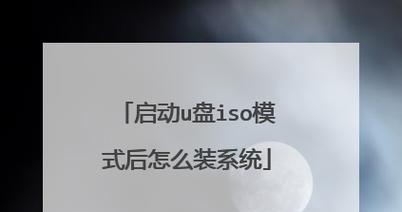在当前数字化时代,操作系统的安装变得日益重要。本文将为读者提供一份详尽的深度系统教程,重点介绍如何使用U盘进行格式化和操作系统的安装。
1.准备工作:确保U盘与计算机连接正常
在开始之前,您需要确保U盘与计算机的连接正常。插入U盘后,请确保计算机能够识别该设备,并且U盘没有损坏或出现任何问题。
2.下载深度系统镜像文件
在进行格式化和安装之前,您需要下载深度系统的镜像文件。您可以通过官方网站或其他可靠来源获取到这些镜像文件。
3.使用格式化工具对U盘进行格式化
使用深度系统提供的格式化工具,将U盘进行格式化。这将清除U盘中的所有数据,并为操作系统的安装做好准备。
4.创建可启动的U盘
使用深度系统提供的工具,将深度系统镜像文件写入U盘,以创建一个可启动的U盘。这个步骤非常重要,因为它将确保您能够使用U盘来安装深度系统。
5.设置计算机启动顺序
在继续之前,请确保计算机的启动顺序已设置为从U盘启动。这可以通过计算机的BIOS设置来完成。确保将U盘设为首选启动设备。
6.重启计算机并进入深度系统安装界面
重启计算机后,您将进入深度系统的安装界面。在这个界面上,您可以选择安装深度系统,进行分区设置,并完成其他必要的配置。
7.选择安装类型和磁盘分区
在安装界面中,您将被要求选择安装类型和进行磁盘分区。根据您的需求和计算机配置,选择适合您的安装选项,并设置磁盘分区以满足您的需求。
8.开始系统安装
在确认所有设置后,点击“开始安装”按钮,开始深度系统的安装过程。请耐心等待安装过程完成。
9.设置用户名和密码
在系统安装完成后,您将被要求设置一个用户名和密码。请确保设置一个强密码,并牢记这些凭据以便将来登录系统。
10.进行系统更新和软件安装
一旦您成功登录深度系统,立即进行系统更新以获取最新的软件和安全补丁。此外,您还可以根据自己的需求安装其他软件和工具。
11.设置个人偏好和外观
深度系统提供了许多个性化选项,您可以根据自己的喜好进行设置。调整桌面壁纸、主题、字体等,使您的系统外观与个人风格相匹配。
12.配置系统设置和网络连接
深度系统提供了丰富的系统设置选项,您可以根据需要进行调整。此外,还请确保您的计算机与互联网连接正常,以便享受网络功能。
13.完成系统配置
完成所有必要的配置后,您的深度系统将准备就绪。您可以开始使用该系统,并根据自己的需求进行个性化设置和使用。
14.定期备份和更新
为了保护您的数据和系统安全,定期进行备份,并及时更新深度系统以获取最新的安全功能和修复程序。
15.探索更多深度系统功能
深度系统提供了许多强大的功能和工具,如多任务管理、文件管理器、办公套件等。请探索并利用这些功能,使您的计算体验更加高效和愉快。
通过本文所提供的深度系统教程,您可以轻松学习如何使用U盘格式化并安装操作系统。遵循这些步骤,您将能够在短时间内拥有一个功能完善且个性化的深度系统。记住定期备份和更新,以保证您的系统始终处于最佳状态。祝您使用愉快!