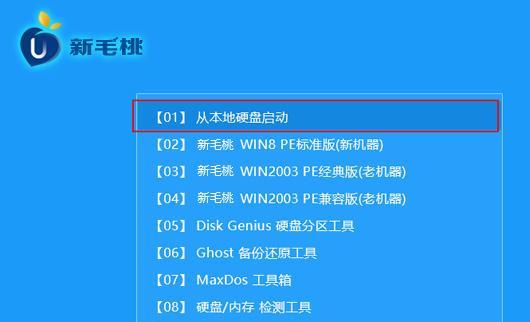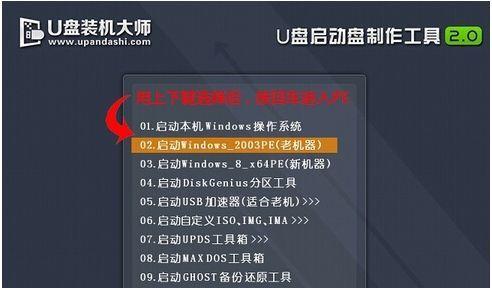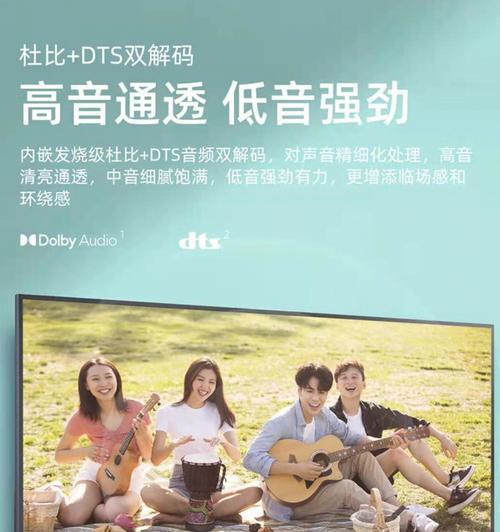在使用电脑时,有时我们需要使用U盘来启动系统或进行一些重要的操作。本文将为大家详细介绍如何在神舟战神电脑上进行U盘启动的设置,帮助大家轻松应对各种需要。
一:了解U盘启动的作用
U盘启动是指通过将操作系统或其他可启动工具安装到U盘上,从而实现在电脑上直接运行系统或工具,不依赖于硬盘。这对于系统修复、安装新系统或重装系统等操作非常有用。
二:准备所需工具和材料
在进行U盘启动设置之前,我们需要准备一个可用的U盘,确保其容量足够大,并将其中的数据备份。还需要下载并安装一个U盘制作工具,如UltraISO或Rufus。
三:制作U盘启动工具
打开已安装的U盘制作工具,选择“制作启动盘”或类似选项。选择待制作启动盘的操作系统或工具镜像文件,并选择U盘作为目标盘符。点击“开始制作”或类似按钮,等待制作完成。
四:进入BIOS设置
重启神舟战神电脑,按下“Del”键或其他指定的按键进入BIOS设置界面。在不同型号的电脑上,进入BIOS设置的方法可能略有不同,可参考电脑说明书或在开机画面上查看提示信息。
五:调整启动顺序
在BIOS设置界面中,找到“Boot”或类似选项,进入启动顺序设置页面。将U盘设备移动到首位,以确保电脑在启动时首先读取U盘上的内容。
六:保存并退出BIOS设置
在完成启动顺序设置后,返回到BIOS设置主页面。点击“SaveandExit”(保存并退出)或类似选项,选择“Yes”(是)保存设置并退出BIOS。
七:插入U盘并重启电脑
将制作好的U盘插入神舟战神电脑的USB接口。点击电脑界面上的“重新启动”按钮,或者通过按下电源按钮重启电脑。
八:选择U盘启动
在电脑重新启动过程中,按下“F12”或其他指定的按键,进入启动选项菜单。在菜单中选择U盘设备,并按下回车键确认选择。
九:等待系统加载
电脑将自动从U盘上加载操作系统或工具。在加载过程中,请耐心等待,不要进行其他操作,直到系统完全加载完成。
十:根据需求操作
一旦U盘启动成功,根据个人需求进行相关操作,如系统修复、安装新系统或重装系统等。在操作过程中,请注意遵循相关提示和步骤。
十一:操作完成后重启电脑
在完成所需操作后,将U盘拔出电脑,并点击电脑界面上的“重新启动”按钮,或按下电源按钮重启电脑。
十二:恢复默认启动顺序
为了保证下一次正常启动,进入BIOS设置界面,将启动顺序恢复为默认设置,即将硬盘设备移动到首位。
十三:关闭电脑和U盘制作工具
在确保电脑正常启动后,关闭电脑。同时,可以卸载或关闭U盘制作工具,以释放系统资源。
十四:注意事项及常见问题解决
在进行U盘启动设置时,要注意备份数据、选择合适的U盘制作工具、遵循操作步骤等。如果遇到启动失败、U盘无法识别或无法进入BIOS设置等问题,可以查阅相关教程或寻求技术支持。
十五:
通过本文所介绍的简单步骤,我们可以轻松地在神舟战神电脑上进行U盘启动设置。这将为我们的操作提供更多便利和灵活性,帮助我们应对各种需要。