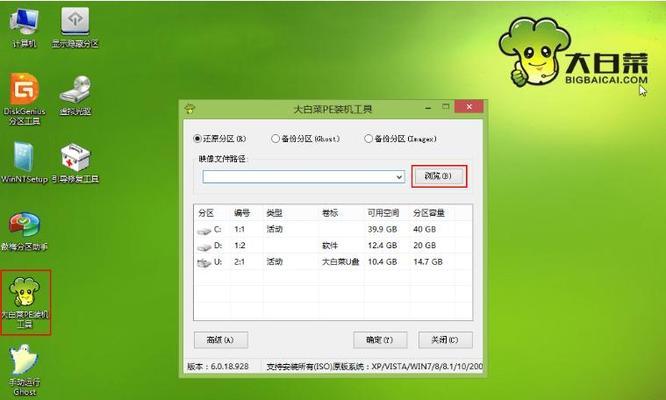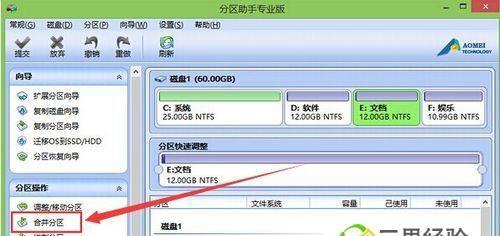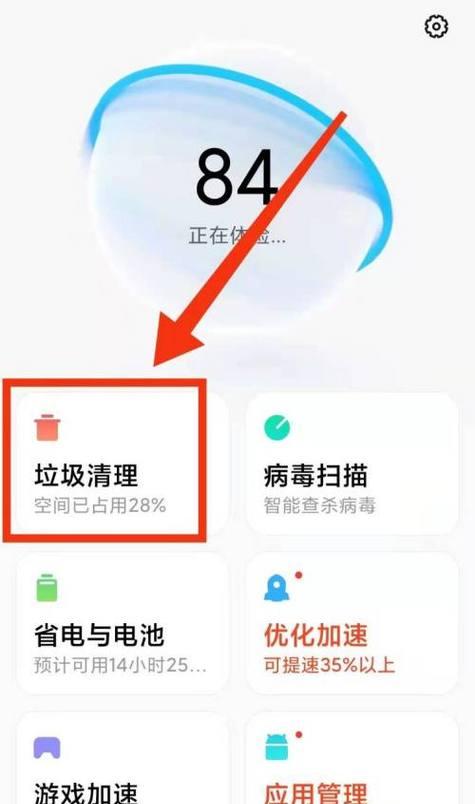在计算机使用过程中,随着数据的不断增长,硬盘容量往往会成为限制性因素。而重新分区可以帮助我们有效地管理和利用硬盘空间,提高计算机性能。本文将介绍如何使用大白菜硬盘重新分区,帮助用户更好地管理自己的硬盘空间。
准备工作
1.确保备份重要数据
在进行重新分区之前,务必要备份自己的重要数据,以免出现意外情况导致数据丢失。
进入大白菜硬盘分区工具
2.1关闭所有运行中的程序
在进行分区操作之前,关闭所有运行中的程序可以避免操作过程中的干扰和错误。
2.2打开大白菜硬盘分区工具
点击桌面上的大白菜硬盘分区工具图标,或者从开始菜单中找到该软件并打开。
选择硬盘
3.1扫描可用硬盘
点击软件界面上的“扫描”按钮,等待程序自动扫描并显示出可用的硬盘列表。
3.2选择目标硬盘
从硬盘列表中选择需要重新分区的目标硬盘,点击该硬盘进行下一步操作。
创建新分区
4.1点击“新建分区”
在大白菜硬盘分区工具的界面上,点击“新建分区”按钮,开始创建新的硬盘分区。
4.2设置分区大小
根据自己的需求,在弹出的分区设置对话框中,设置新分区的大小。
调整分区大小
5.1选择需要调整的分区
在大白菜硬盘分区工具的界面上,点击需要调整大小的分区进行选中。
5.2调整分区大小
在选中分区后,点击“调整大小”按钮,在弹出的对话框中设置新的分区大小。
删除分区
6.1选择需要删除的分区
在大白菜硬盘分区工具的界面上,找到需要删除的分区并进行选中。
6.2删除分区
选中分区后,点击“删除”按钮,确认删除操作。
合并分区
7.1选择需要合并的两个相邻分区
在大白菜硬盘分区工具的界面上,找到两个相邻的分区进行选中。
7.2合并分区
选中分区后,点击“合并”按钮,将两个相邻分区合并成一个。
格式化分区
8.1选择需要格式化的分区
在大白菜硬盘分区工具的界面上,找到需要格式化的分区并进行选中。
8.2格式化分区
选中分区后,点击“格式化”按钮,确认格式化操作。
保存操作
9.1点击“保存”
在所有分区操作完成后,点击大白菜硬盘分区工具界面上的“保存”按钮,保存并应用所有的操作。
9.2确认保存操作
在弹出的对话框中,确认保存操作,并等待程序完成分区操作。
重新启动计算机
在完成所有分区操作后,重新启动计算机,让分区设置生效。
通过使用大白菜硬盘重新分区工具,我们可以轻松地管理和优化硬盘空间。在进行分区操作前,一定要备份重要数据,并根据自己的需求进行分区、调整大小、删除、合并和格式化等操作。最后别忘了保存操作并重新启动计算机,使所有设置生效。