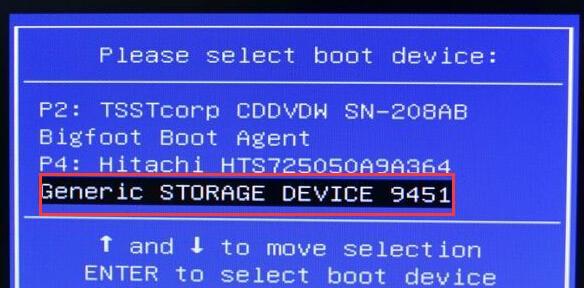在购买新电脑后,第一件事就是给它安装一个适合自己的操作系统。虽然对于一些电脑爱好者来说这可能是小菜一碟,但对于一些新手来说,这可能是一个令人困惑的问题。本文将详细介绍如何轻松给新电脑安装操作系统。
1.检查所需材料:在开始之前,确保你拥有操作系统安装文件(如Windows安装盘或USB驱动器)以及所需的驱动程序光盘。
2.准备启动介质:将操作系统安装文件制作成启动介质,可以选择使用U盘制作工具或者光盘刻录软件。
3.设置BIOS:重启电脑后,进入BIOS设置界面,将启动介质设置为优先启动项。保存设置并退出BIOS。
4.插入启动介质:将制作好的启动介质插入电脑,并重新启动电脑。
5.进入安装界面:电脑重启后会进入操作系统的安装界面,根据提示选择相应的语言、键盘布局等设置。
6.硬盘分区:选择安装位置时,可以选择在已有分区上安装,也可以选择自定义分区。
7.格式化硬盘:如果你选择了自定义分区,可以对硬盘进行格式化操作,清除旧有数据以便进行新系统的安装。
8.拷贝系统文件:系统安装程序会开始拷贝所需文件到硬盘中,这个过程可能需要一些时间,请耐心等待。
9.安装系统组件:安装程序会在硬盘上安装系统组件,这个过程中可能会自动重启电脑,请注意保存未保存的工作。
10.配置系统设置:安装完成后,系统会要求你进行一些基本的设置,如选择时区、创建用户账户等。
11.安装驱动程序:安装完成后,将驱动程序光盘插入电脑,按照提示安装各个硬件设备的驱动程序。
12.更新操作系统:连接到网络后,及时更新操作系统,以获取最新的补丁和功能更新。
13.安装常用软件:根据个人需求,安装一些常用的软件和工具,如办公软件、浏览器等。
14.设置个性化选项:调整桌面背景、屏幕分辨率等个性化选项,使系统更符合个人喜好。
15.完成安装:重启电脑,确认系统正常运行,并进行一些基本的测试。
通过本文的指导,你应该能够轻松地给新电脑安装操作系统了。记住,在安装过程中要仔细阅读并遵循提示,确保每个步骤都正确无误。祝你成功地完成新电脑的系统安装!