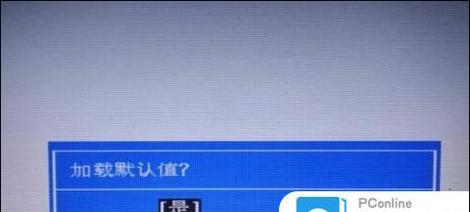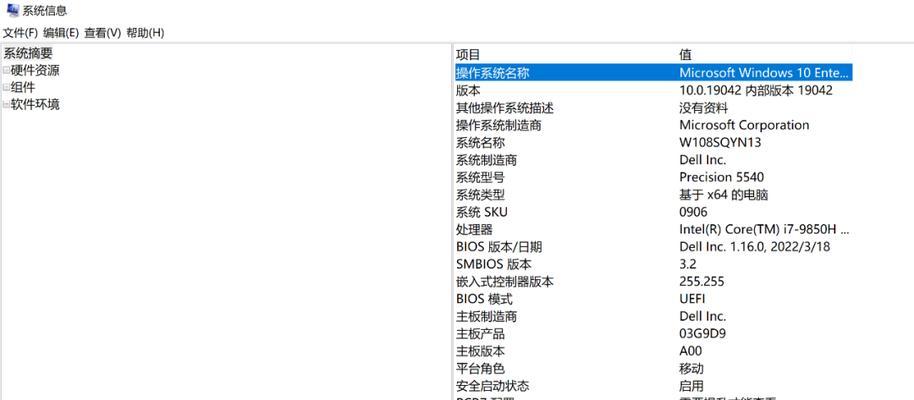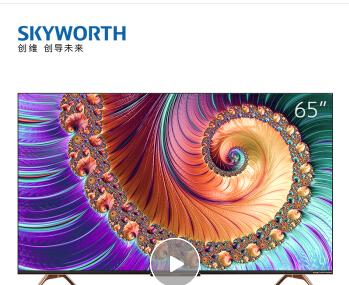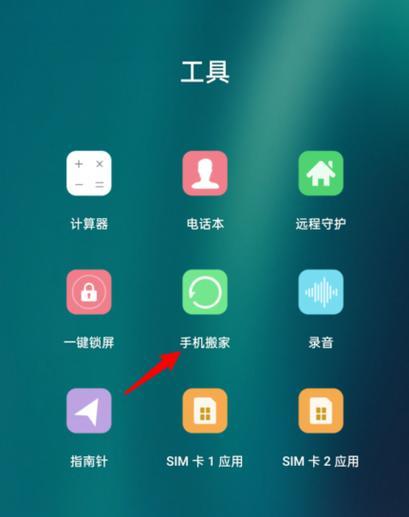惠普电脑的BIOS(基本输入输出系统)是一种低级别的软件,可以管理计算机的硬件设置和配置。进入BIOS设置对于用户来说可能是必要的,因此本文将为您提供关于如何进入惠普电脑的BIOS设置的详细指南。
1.第一步:重启你的惠普电脑
-将电脑完全关闭,然后按下电源按钮将其重新启动。
-提示:确保在进入BIOS之前保存好所有的工作,因为重启会导致未保存的数据丢失。
2.第二步:按下特定的功能键
-当惠普电脑开始启动时,按下相应的功能键。常见的功能键包括F2、F10、F12或Delete键,具体取决于您的电脑型号。
-提示:在按下功能键之前,观察电脑屏幕上的提示信息,它们通常会指示您应该按下哪个键。
3.第三步:进入BIOS设置界面
-一旦按下了正确的功能键,您将被带到一个称为“BIOS设置”或“系统配置”等界面。
-提示:不同的BIOS版本和电脑型号可能会显示不同的界面,但通常具有相似的选项和菜单。
4.第四步:导航和选择选项
-使用键盘上的方向键在BIOS设置界面中导航。您可以使用这些键选择不同的菜单和选项。
-提示:某些惠普电脑可能需要您使用鼠标进行导航,所以请确认您是否需要鼠标来选择选项。
5.第五步:更改和保存设置
-进入特定的菜单或选项后,您可以更改相关的设置,例如日期、时间、启动顺序等。
-提示:在更改任何设置之前,请确保了解您所做的更改可能会对计算机性能产生的影响。
6.第六步:保存并退出
-完成设置更改后,找到一个“SaveandExit”(保存并退出)或类似的选项,然后按下相应的键保存您的设置并退出BIOS界面。
-提示:如果您不保存更改,那么在下次重启电脑时,BIOS将恢复到默认设置。
7.第七步:重新启动电脑
-一旦您保存并退出了BIOS设置界面,电脑将重新启动,并根据您的更改应用新的配置。
-提示:在重启之后,确保您的计算机正常启动并检查您所做的更改是否生效。
8.第八步:恢复默认设置
-有时候,您可能需要恢复BIOS的默认设置。在BIOS设置界面中,您可以找到一个“RestoreDefaults”(恢复默认设置)或类似的选项。
-提示:恢复默认设置将清除您之前所做的所有更改,请谨慎操作。
9.第九步:重置BIOS密码
-如果您忘记了BIOS密码,您可以通过在主板上重置CMOS电池来清除密码。这将需要您打开电脑,并在主板上找到CMOS电池。
-提示:重置BIOS密码只适用于台式机电脑,如果您使用的是笔记本电脑,建议联系惠普客服寻求帮助。
10.第十步:BIOS更新
-定期更新BIOS是确保您的电脑以最佳性能运行的重要步骤。在惠普官方网站上,您可以下载并安装最新版本的BIOS。
-提示:在更新BIOS之前,请确保仔细阅读相关说明,并按照惠普的指导进行操作。
11.第十一步:BIOS设置的注意事项
-在进入BIOS设置并更改任何设置之前,您需要了解一些基本的注意事项,以避免意外的问题。
-提示:请勿更改您不了解的选项,如果您对某个设置不确定,请先进行详细了解或者咨询惠普的技术支持。
12.第十二步:BIOS设置的作用
-BIOS设置可以影响计算机的性能和功能。例如,您可以通过更改启动顺序来选择从哪个设备启动,或者通过调整电压和频率来优化CPU性能。
-提示:不正确的BIOS设置可能导致计算机无法启动或性能下降,请谨慎操作。
13.第十三步:不同型号电脑的BIOS设置
-不同型号的惠普电脑可能具有不同的BIOS设置选项和界面。在进行任何更改之前,您应该查找适用于您电脑型号的具体指南。
-提示:在惠普官方网站或用户手册中,您可以找到适用于特定型号的详细BIOS设置信息。
14.第十四步:BIOS故障排除
-如果您在进入或操作BIOS时遇到问题,您可以尝试进行一些常见的故障排除步骤,例如更新BIOS或恢复默认设置。
-提示:如果问题仍然存在,建议联系惠普的技术支持获取更进一步的帮助。
15.
-进入惠普电脑的BIOS设置并不是一件困难的事情,只要按照本文提供的指南进行操作,您就可以轻松掌握。请记住,在更改任何设置之前,仔细阅读说明并谨慎操作。
-提示:了解BIOS设置对于解决一些硬件和性能问题以及个性化计算机配置非常重要,希望本文能对您有所帮助。